普通表格
为用户操作子表提供一组由普通HTML网页技术封装的网格操作界面,其主要特性:
- 新增、修改记录可弹出明细窗口或侧边栏,适用于子表列众多的场景
运行
| 对话框 |

|
| 侧边栏 |
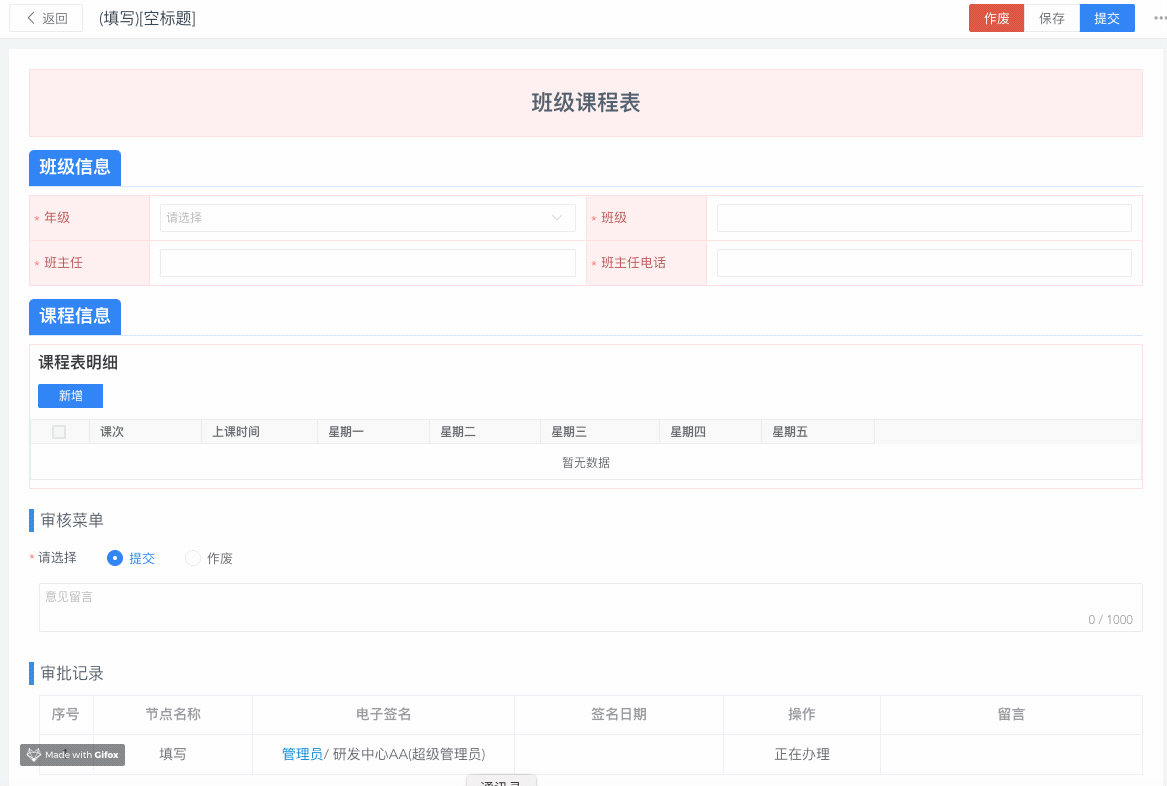 |
运行时操作按钮
AWS表单默认根据子表BO元数据结构动态生成一个网格。

|
| 项 | 属性 |
|---|---|
| 列标题 | 表单字段【标题】属性 |
| 列宽度 | BO字段UI组件【查询列宽】属性 |
| 新增按钮 | 弹出新增对话框或侧边栏,表单在该流程节点表单应用>字段操作权限中为该子表勾选允许新增属性 |
| 删除按钮 | 表单在流程节点表单应用>字段操作权限中为该子表勾选允许删除属性 |
| 编辑按钮 | 点击记录弹出修改窗口或侧边栏,表单在该流程节点表单应用>字段操作权限中勾选允许修改属性 |
| 自定义按钮(关联录入) | 在配置自定义按钮(工具条左侧)关联录入 |
| 导出按钮 | 表单在流程节点表单应用>数据导入导出中为该子表设置了导出Excel文件策略 |
| 导入按钮 | 表单在流程节点表单应用>数据导入导出中为该子表设置了导入Excel文件策略 |
| 下载模板按钮 | 表单在流程节点表单应用>数据导入导出中为该子表设置了导入Excel文件策略 |
新增删除导出导入这四个通用按钮在表单设计器中是开启的,且在流程节点表单应用中也开启
普通表格配置
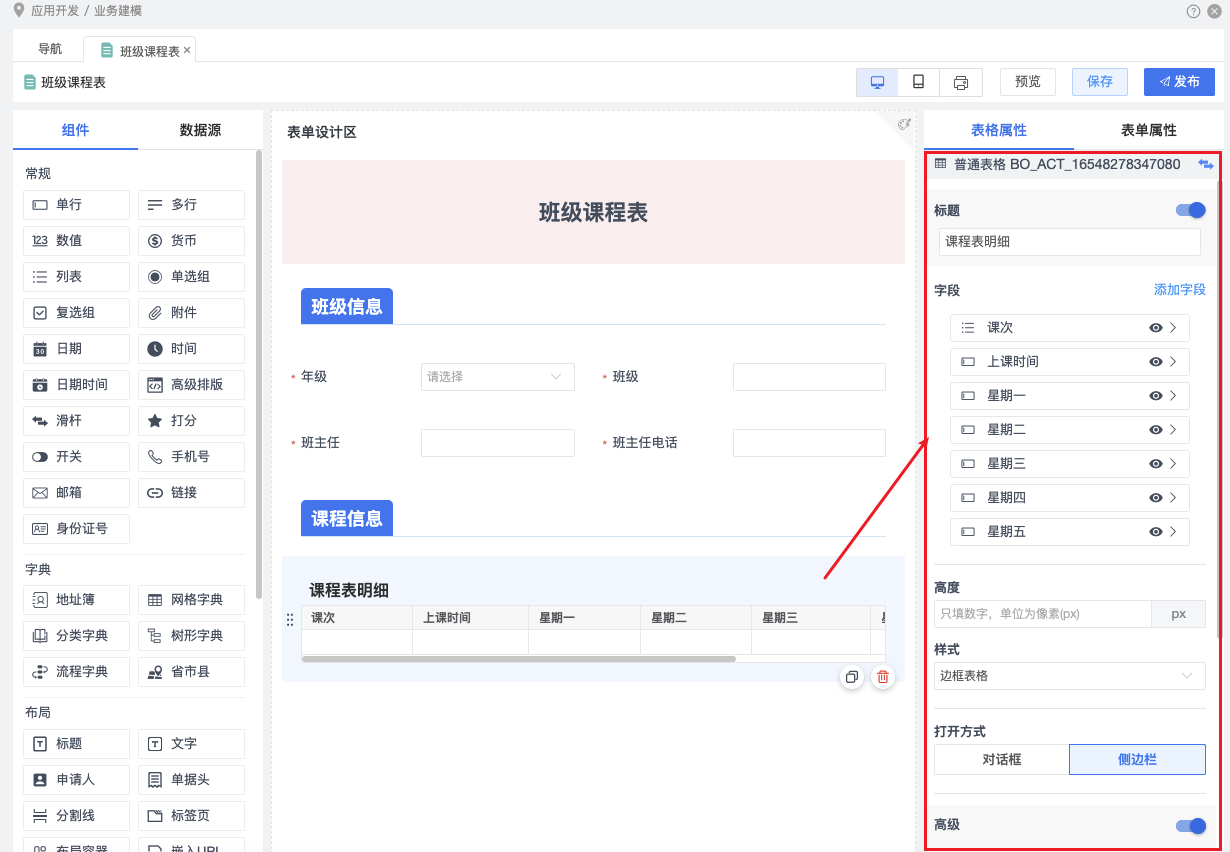
|
基本属性配置
标题
默认关闭,开启后,在单行框中输入标题
添加/删除/拖动
- 点击
添加字段按钮,选择字段对应的组件,默认为组件名称 - 点击组件名称,切换到组件配置页进行相关配置
- 鼠标放在字段名称上,显示
删除拖动图标,点击删除图标,删除该字段;按住拖动图标,上下拖动调整位置
设置子表字段在表格列中是否显示,仅控制主表单上的子表列的显示隐藏,不影响普通表格打开表单中的字段展示。
- 点击
小眼睛图标,隐藏字段在表单列表表格中的显示 - 设置不显示后,子表Excle导出和导入将不显示被隐藏的字段
- 被隐藏字段如果设置了不允许为空,编辑子表保存时不做必填校验
高度
子表显示高度,仅支持PX像素设置,当不设置时高度会随内容自适应
样式
简洁表格和边框表格两种,默认边框
打开方式
对话框和侧边栏两种
按钮配置
通用按钮
新增删除导出导入,这四个通用按钮默认开启,这是一个全局的总开关- 如果这不开启,流程节点上对应的表单应用>字段操作中为该子表开启对应的属性,在运行时也是不显示的
- 必须两处都开启,运行时该才显示对应的表单操作按钮
- 子表导出模板是否包含隐藏字段有参数控制,详情见【AWS PaaS基础门户-表单运行】中的【子表导出模板是否包含隐藏字段(exportTemplateShowHidden)】参数,默认为true包含。仅适用于BO存储不可见和子表小眼睛控制是否显示的场景。包含时,隐藏的字段会存放在最后面

- 自定义子表导入模板字段,子表数据导入时,下载模板按需显示配置的字段

自定义按钮(工具条左侧)
自定义按钮(工具条左侧)可以添加按钮 按钮菜单 按钮组 间隔这四种
按钮按钮组中有关联录入操作,参见关联录入按钮菜单中没有关联录入操作按钮按钮菜单按钮组有触发自动化操作按钮按钮菜单按钮组其余的操作和配置属性与数据窗口-自定义按钮一样,详见数据窗口-自定义按钮间隔多个按钮间的分隔符,用的是竖线
允许用户从关联的数据集选择,并将数据选择性插入到当前表格中。这是一个实施业务系统常用的数据间关联操作,例如在填写‘生产计划单’时,实施一个参考录入窗口,将‘生产需求表’数据关联到生产计划单。
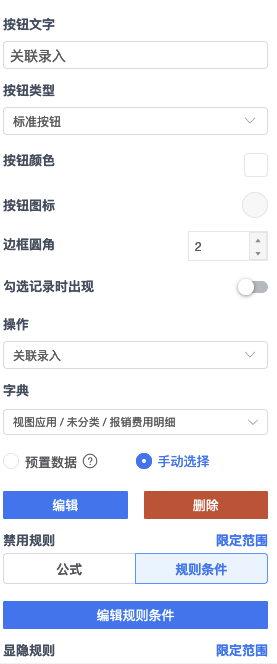
|
按钮样式
与数据窗口-自定义按钮一样,详见数据窗口-自定义按钮
关联录入操作
选择按钮操作关联录入后,会显示与该操作相关的配置属性
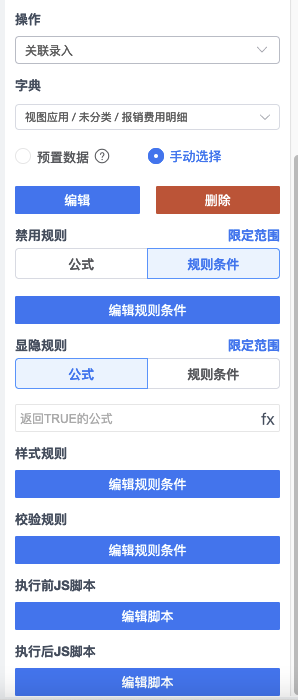
|
字典
选择关联录入文件,列表展示的是当前应用及当前应用相关联的应用中的文件
新增
- 没选择文件时,点新增配置关联录入文件,详细配置参见附件-关联选择
- 在新增设计界面中关联录入还有
关闭过滤回填字段插入前提示保存表单插入前校验字段必填插入后提示非空信息等属性配置 列数据必须添加ID字段(唯一标识)
关闭过滤回填字段
当数据来源是关联表单 关联存储时,在列数据中关闭过滤回填字段属性,开启后,当子表表格中某个字段中的值与列数据开启该属性的值相同时,这时在关联录入中不显示这条数据
| 配置 |

|
| 运行效果 |
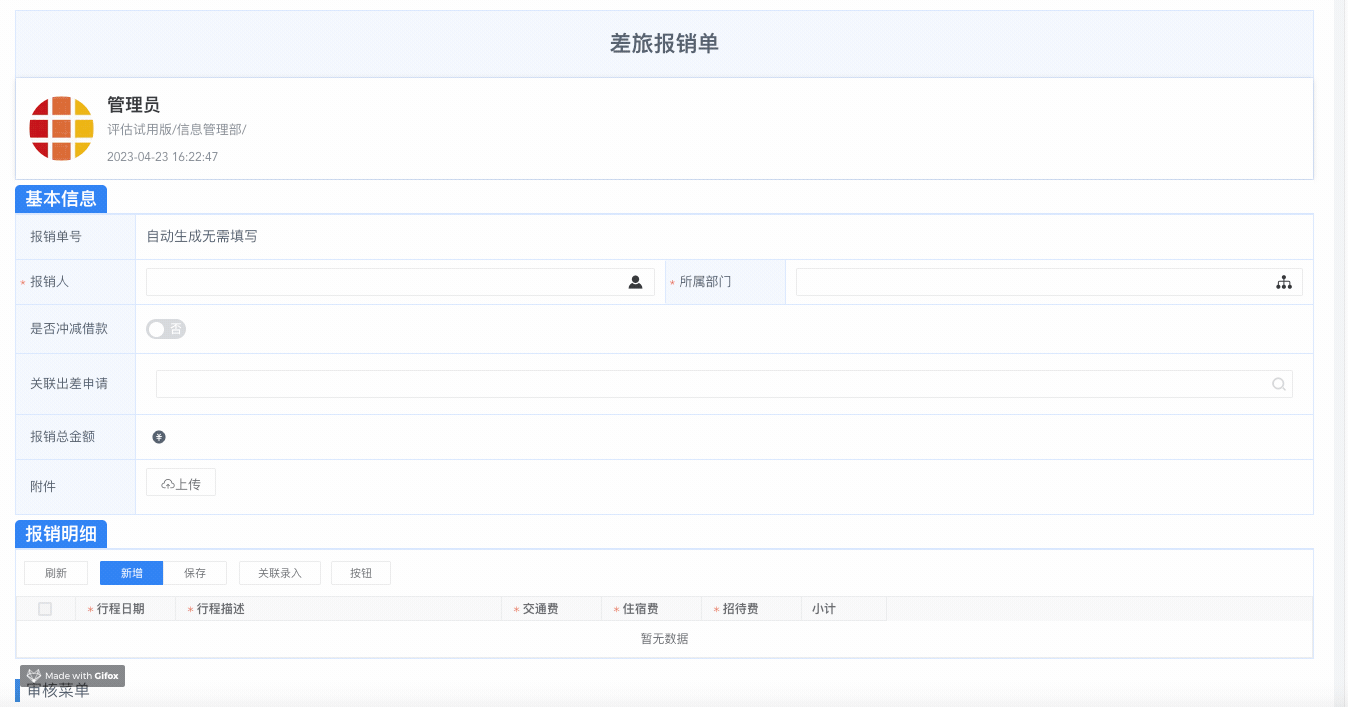 |
- 插入前提示保存表单
默认关闭,开启后在点击关联录入按钮时,提示保存表单
- 插入前校验字段必填
默认开启,当表格中有字段是必填,但关联录入回填的数据没有值,这时在回填时点确定,提示字段必填,当前数据不会插入到表格
| 配置 |
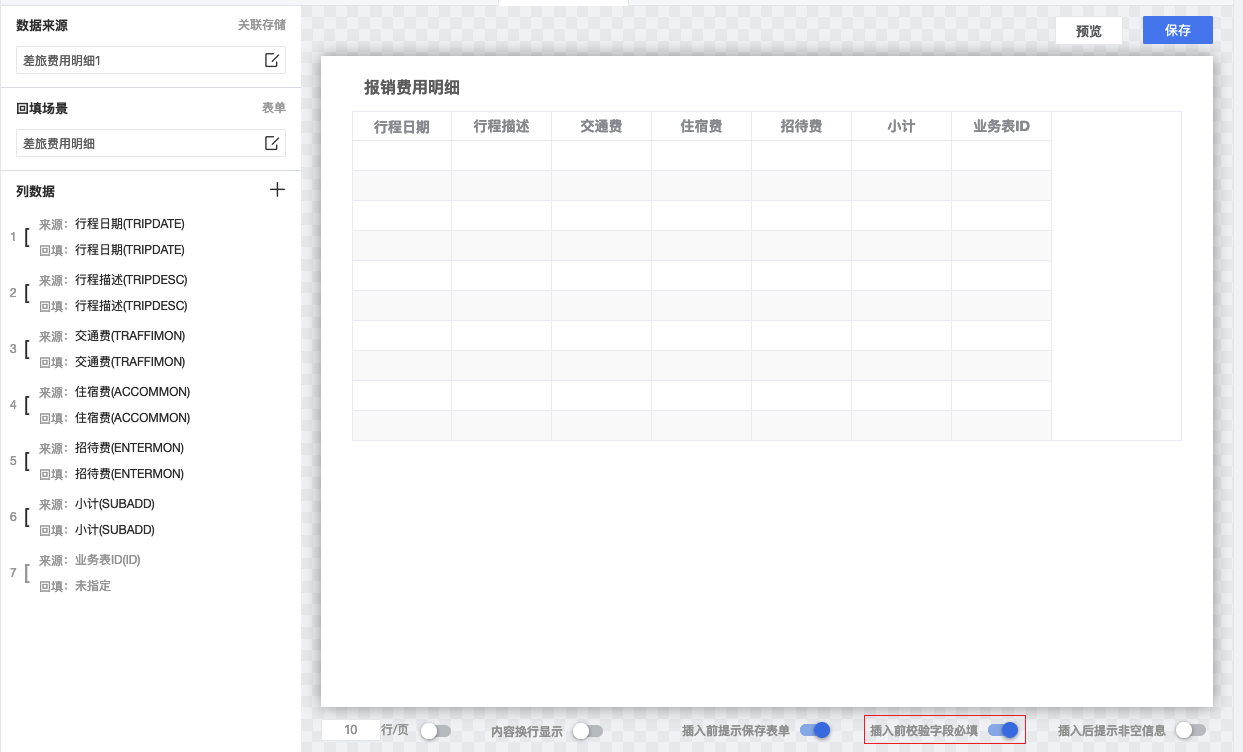
|
| 运行效果 |
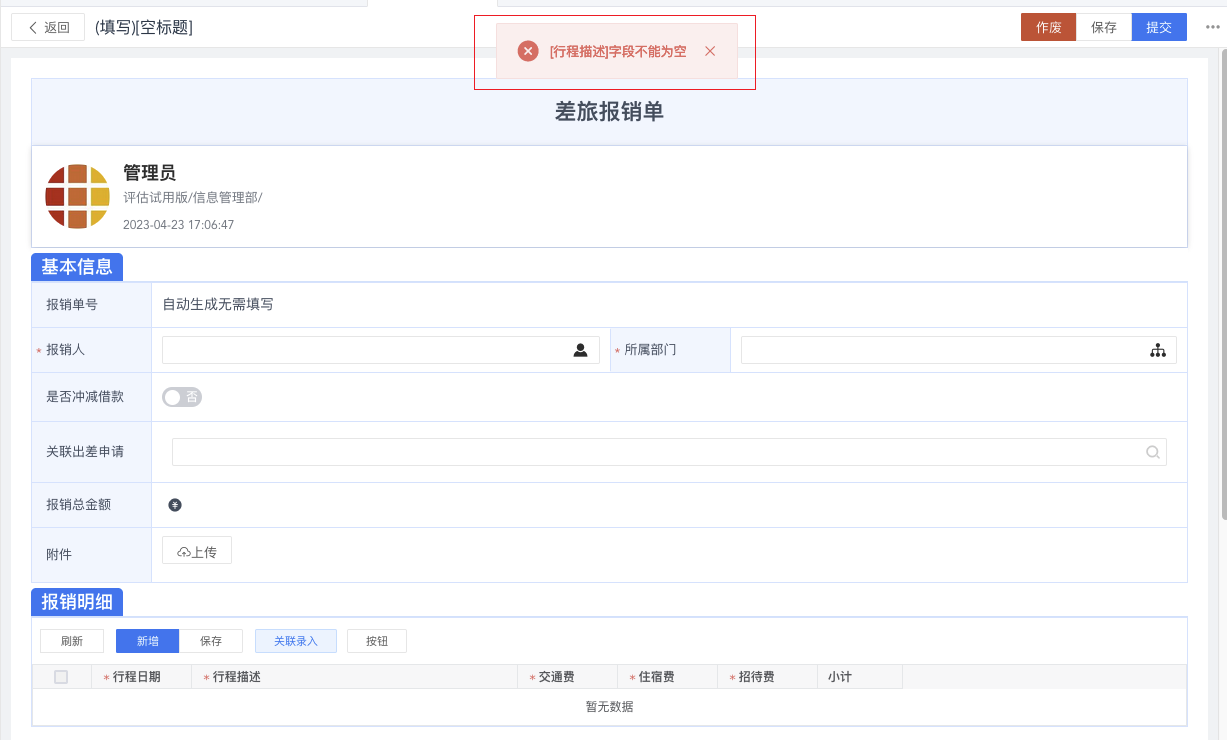 |
- 插入后提示非空信息
默认开启,当表格中有字段是必填,但关联录入回填的数据没有值,这时在回填时点确定,数据插入到表格,且会提示有必填字段是空值
| 配置 |
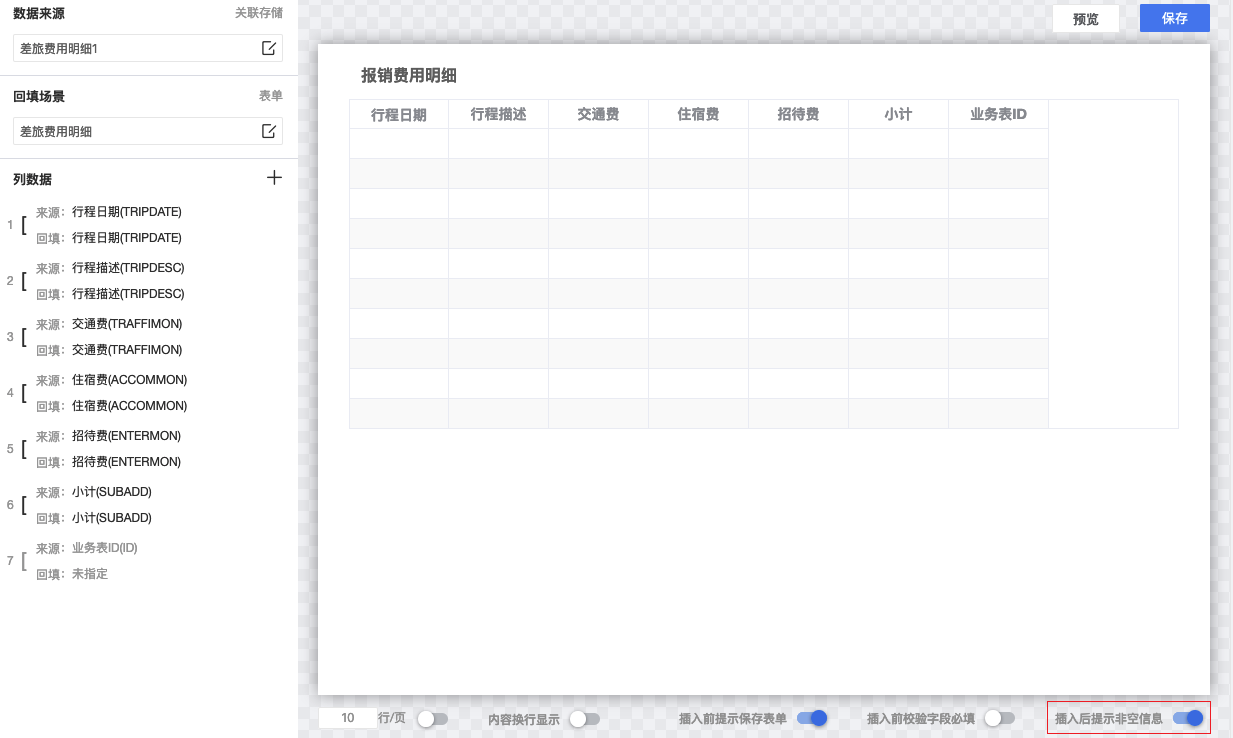
|
| 运行效果 |
 |
预置数据-预置固定数据
- 默认【手动选择】,当切换到【预置数据】时,关联录入按钮在运行端不显示
- 当在表格中没有数据且是第一次打开表单,自动插入数据
- 仅获取第一页的数据,最多1000
- 多个关联录入按钮,按按钮顺序依次获取每个按钮的数据,达到1000条为止
- 流程节点不允许新增:开启允许参考录入,就会预置数据;不开启允许参考录入,是不会预置数据的;如果流程节点允许新增,这时允许参考录入属性禁用,不受允许参考录入配置的影响,能正常预置数据

在普通表格中预置数据,预置的是固定数据,不随主表字段动态获取
预置数据-主子表数据动态联动

预置数据【主子表动态联动】支持编辑表格,移动端不支持
【主子表动态联动】功能应用场景:仅在第一次打开表单时,根据用户选择主表中的某个选项或输入内容时,子表中会对应展示过滤后与输入项关联的内容,没点击表单保存之前都是动态更新数据,点保存之后是动态追加数据
效果展示:当用户选择某个供应商时,子表中会展示该供应商能够提供的产品清单。

编辑
关联录入选择文件后,新增按钮变成编辑 删除
配置后将在子表工具条出现相关按钮
| 配置 |
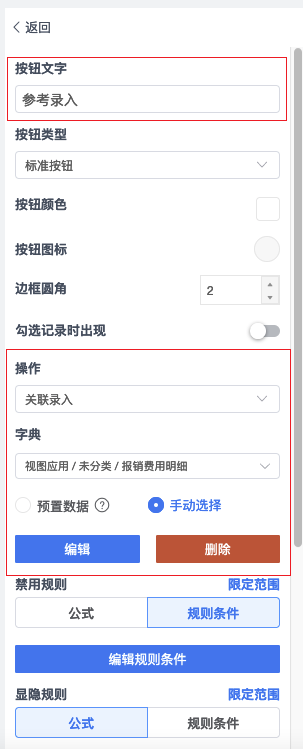
|
| 运行 |

|
禁用规则、显示规则、样式规则、校验规则中的规则条件与数据窗口-自定义按钮不同,这的规则条件根据下面四种条件来判断:
- 根据
主表单可编辑只读这两种状态作为条件 - 根据
表格列表可编辑只读可新增可删除这四种情况作为条件 - 根据
流程状态等于流程结束后作为条件 - 根据
任务状态等于普通待办、抄送、沟通、通知、已办、全部状态、共享状态等状态作为条件

|
任务状态是
通知的场景比较特殊,只有在未读状态打开表单时生效,已读打开表单规则失效
触发自动化
自动化配置,详见流程模型-自动化
自动化
显示当前表单绑定流程中的自动化,选中自动化保存后,按钮的自动化动作会同步到对应流程的自动化动作触发中,如果在流程 自动化这删除表单按钮的自动化动作,也会同步清空对应表单按钮中选择的自动化
| 配置 |

|
| 同步到流程 |
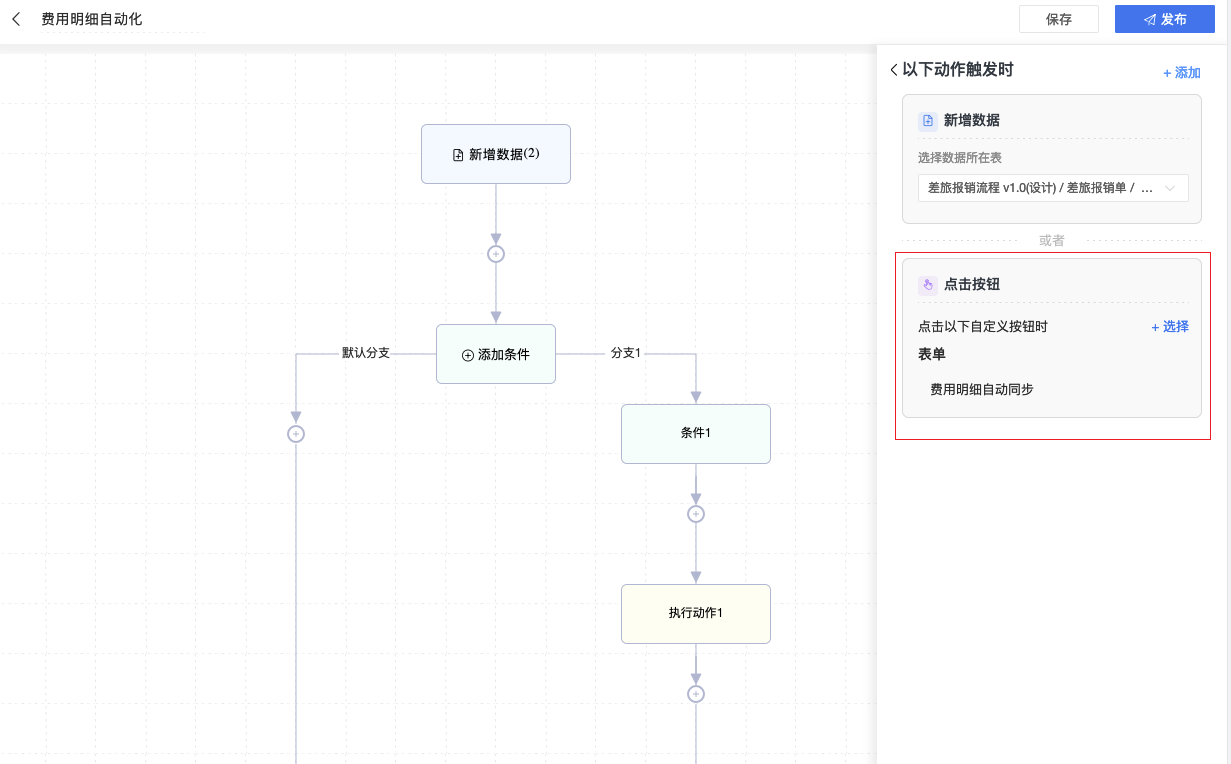
|
| 运行 |
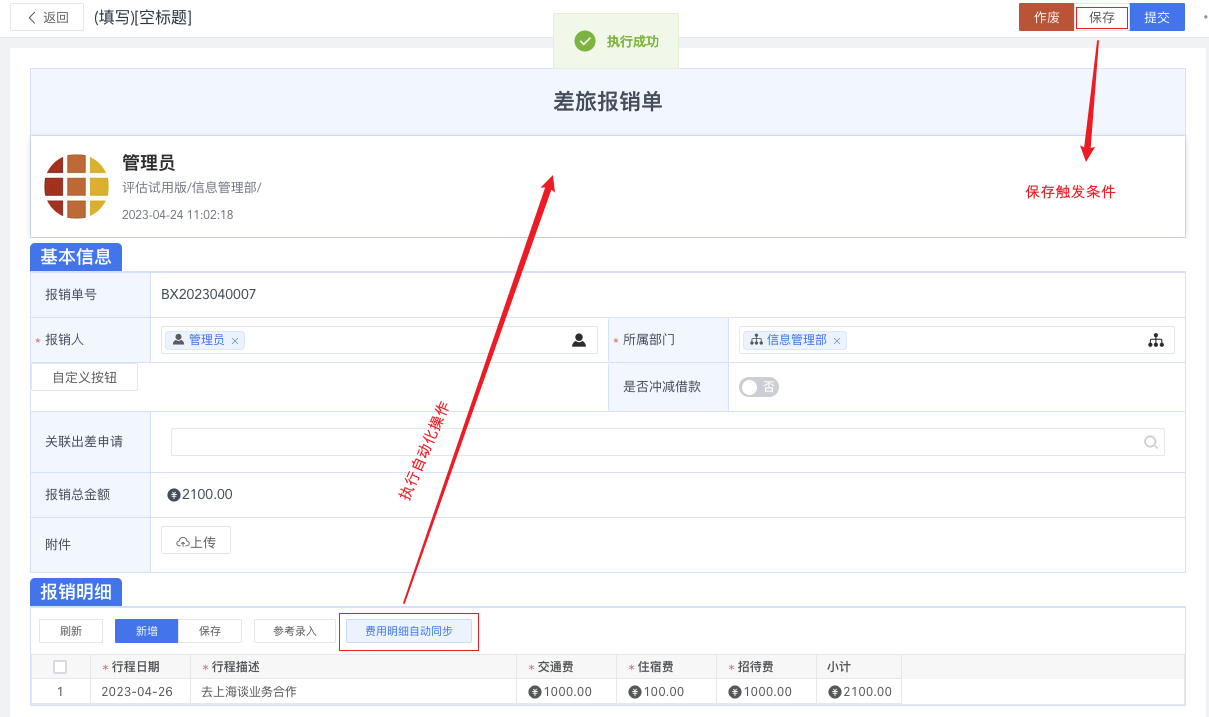
|
自定义按钮(工具条右侧)
- 自定义按钮(工具条右侧)只支持添加按钮
- 按钮中的操作不支持关联录入,其他的操作都与自定义按钮(工具条左侧)一致,相关配置和使用参见自定义按钮(工具条左侧)
自定义按钮(悬浮记录右侧)
- 自定义按钮(悬浮记录右侧)支持添加
按钮按钮菜单按钮组 - 按钮中的操作不支持关联录入,但有新增
复制记录按钮,其他的操作都与自定义按钮(工具条左侧)一致,相关配置和使用参见自定义按钮(工具条左侧)
复制记录
允许复制的字段需要在BO模型字段属性中勾选允许复制属性,表格操作列显示复制按钮
| 配置 |
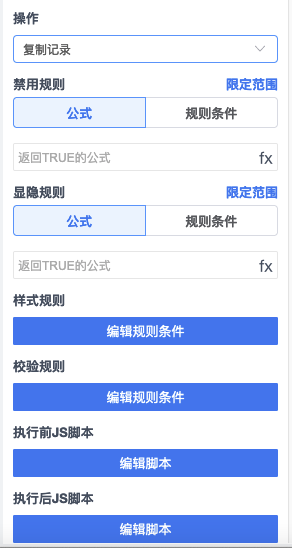
|
| 运行效果 |
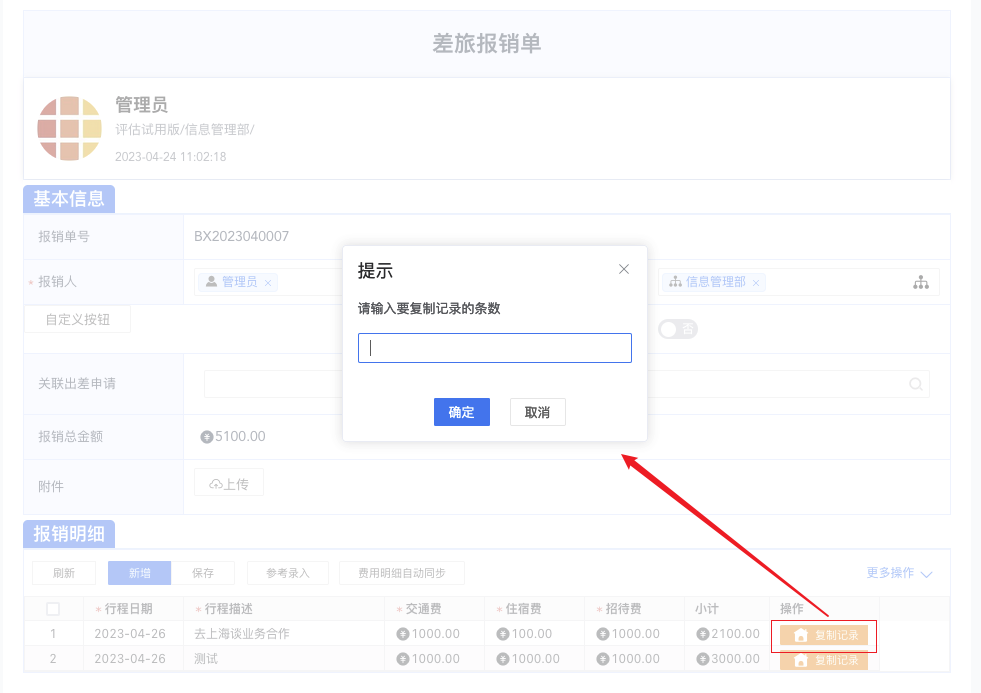 |
移动端不支持
自定义按钮(悬浮记录右侧)
子表自定义按钮运行效果
| 自定义按钮 | |
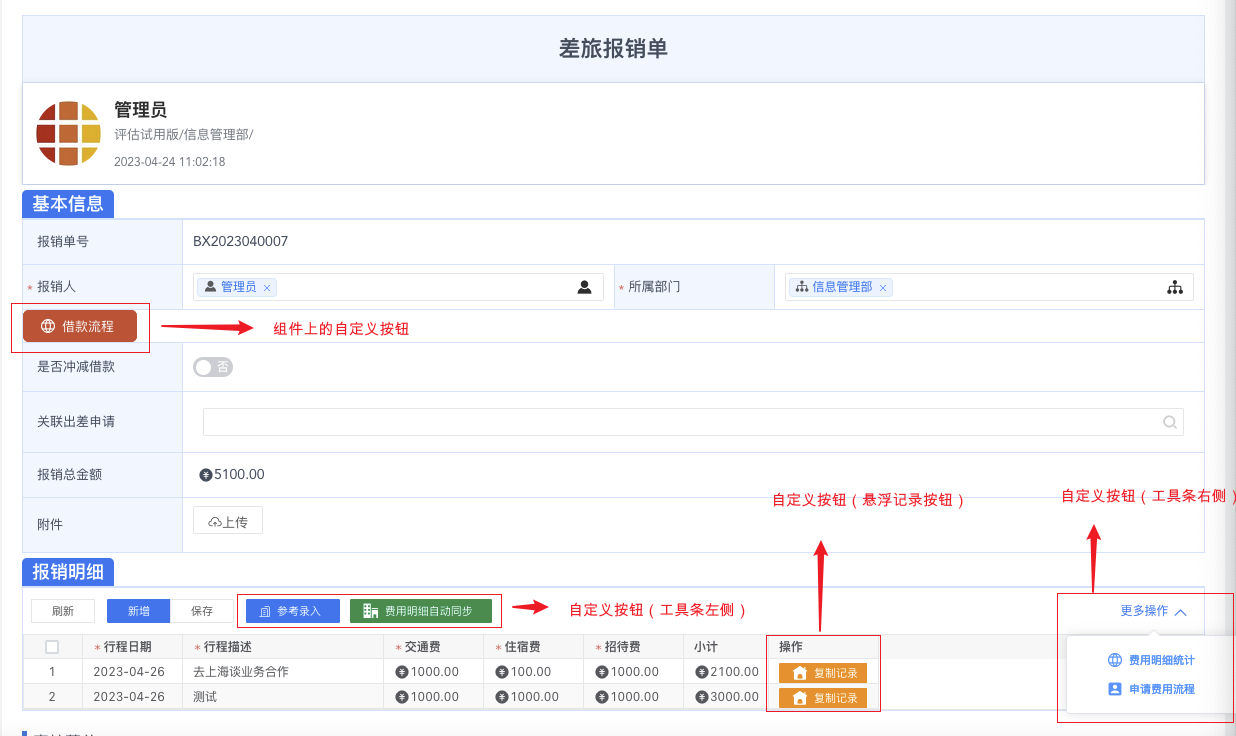
|
|
| 移动端 | |
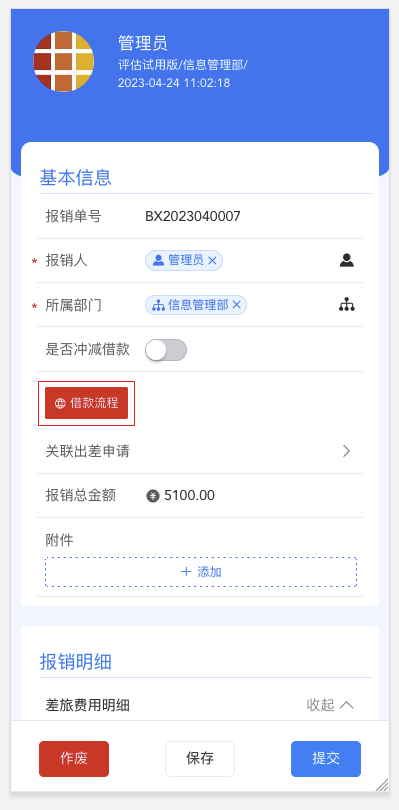 |
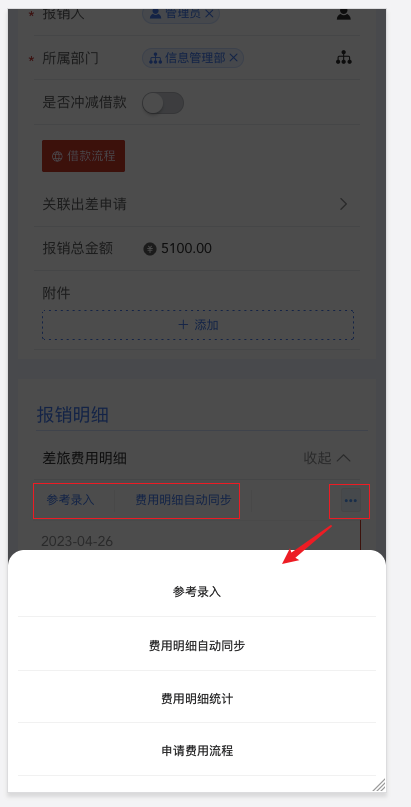 |
高级配置
默认关闭,开启后显示每页数 排序字段 合计字段等高级属性
- 每页数
设置子表记录分页参数,默认为0,即不分页
为了不影响表单的性能,当表格如果未设置分页, 数ridMaxPageSize值将作为每页最大的展示数据,其余分页显示。默认显示300条记录。建议不要设置过大,否则会影响表单加载速度。详见
AWS PaaS基础门户-表单运行-子表未设置分页时每页显示的最大记录数(gridMaxPageSize)
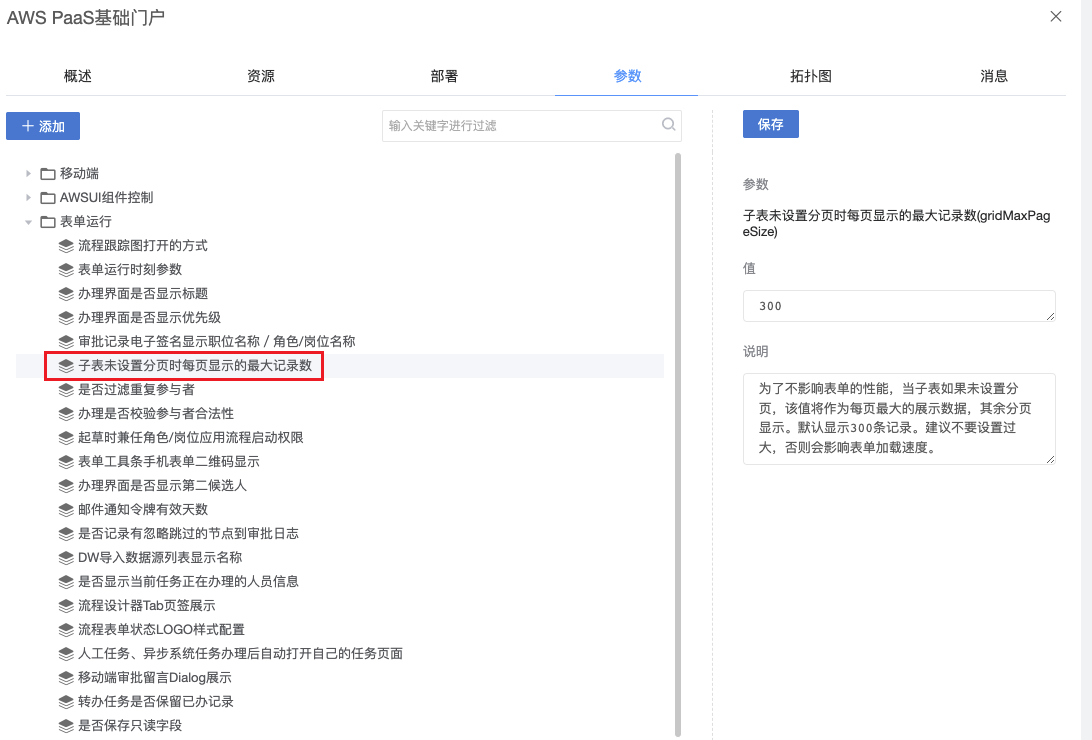
- 排序字段
设置该子表输出时的排序方案,此处是下拉单选存在的字段,可以添加多个。如果未设置排序字段值,系统默认按追加记录的顺序排序。
该设置比FORM_GRID_FILTER事件优先级低
- 合计字段
数值类型字段合计功能

|
- 移动端不支持
合计字段功能- 小计统计的是当前页,合计统计的是所有数据的
- 过滤数据
过滤子表数据,设置后在表单运行时为子表工具栏提供过滤按钮

右上角切换查询条件是满足所有还是任一
- 所有:多个条件之间是and关系
- 任一:多个条件之间是or关系
- 查询条件被应用后只有在当前流程实例和当前人可以使用,办理给下一人或者是新建的流程实例,查询条件会被清空
表格规则
参见表单规则


