源数据管理
源数据管理是流程挖掘产品中核心组件,它允许用户创建并管理自己的数据。该组件提供如文件上传、预览、变更类型、重命名、删除源数据等多种操作,方便用户进行数据的配置,以便后续进行数据分析。
每个源数据为用户所上传的数据文件,用户可根据不同业务需求对数据进行精细化调整。用户也可以对过期或无用的源数据进行删除,所有删除的数据都会被存放在“源数据回收站”中,用户可以按需进行恢复或彻底删除等删除管理操作。
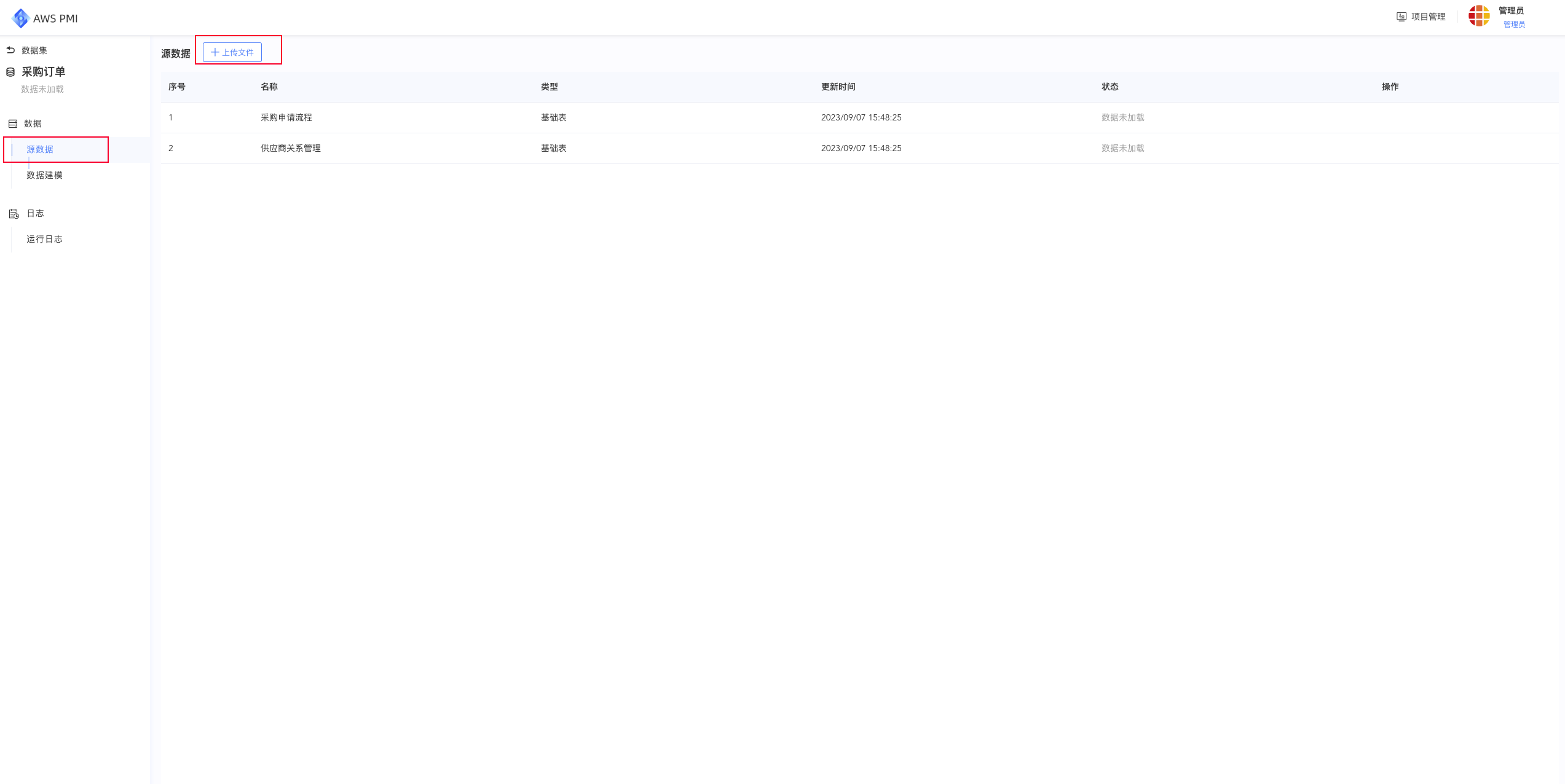
源数据上传
- 点击页面左上角的"上传文件"按钮。
- 在弹出的窗口中,点击中间的"上传文件"按钮,选择所需文件并等待上传。
- 上传过程中用户可以点击“取消”按钮终止上传。
- 上传完成后,如需重新上传,也可点击"重新上传"按钮,对上传文件进行替换。
- 确认上传文件无误后,点击"下一步"按钮,进入"数据解析"步骤。
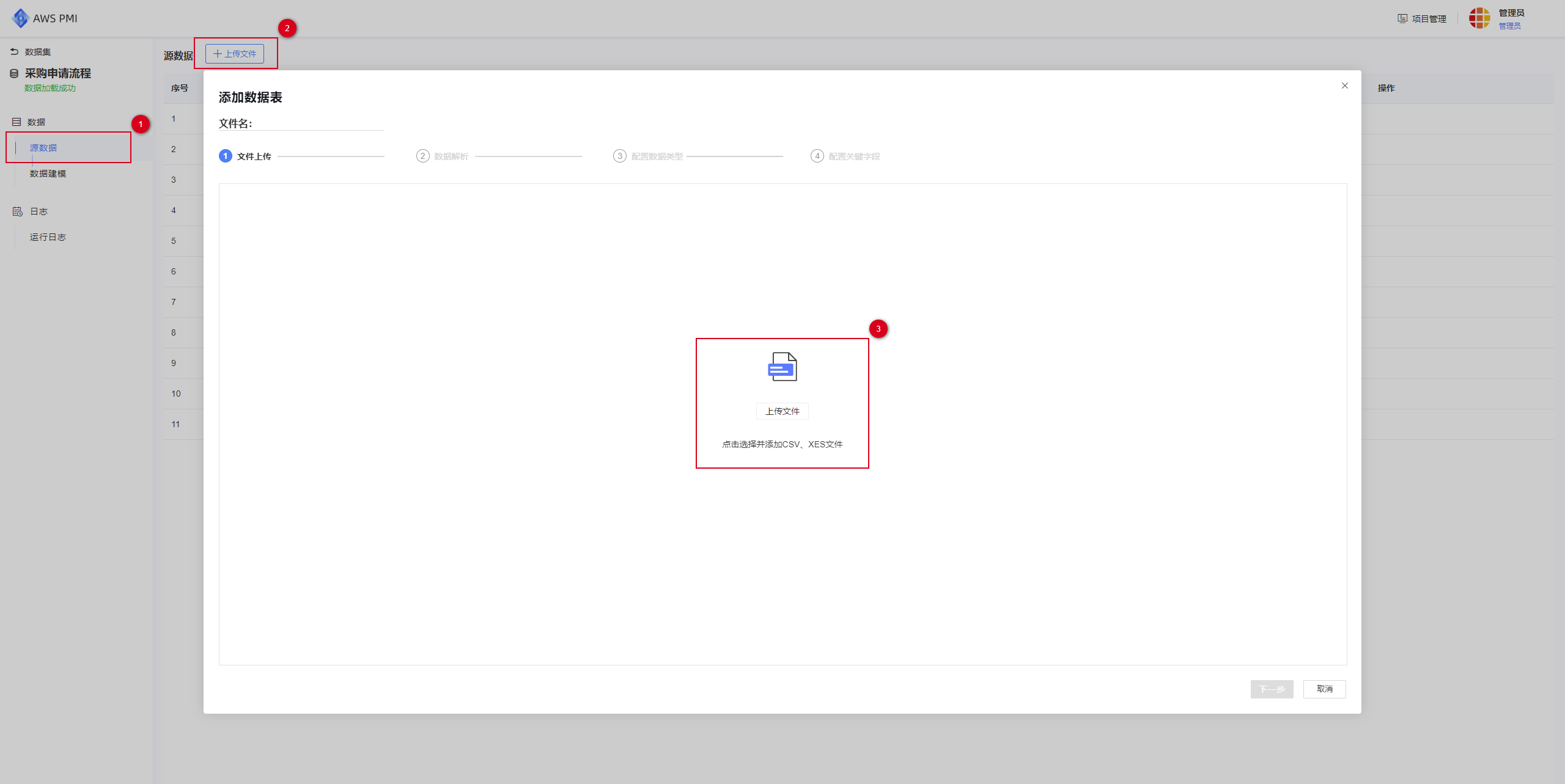
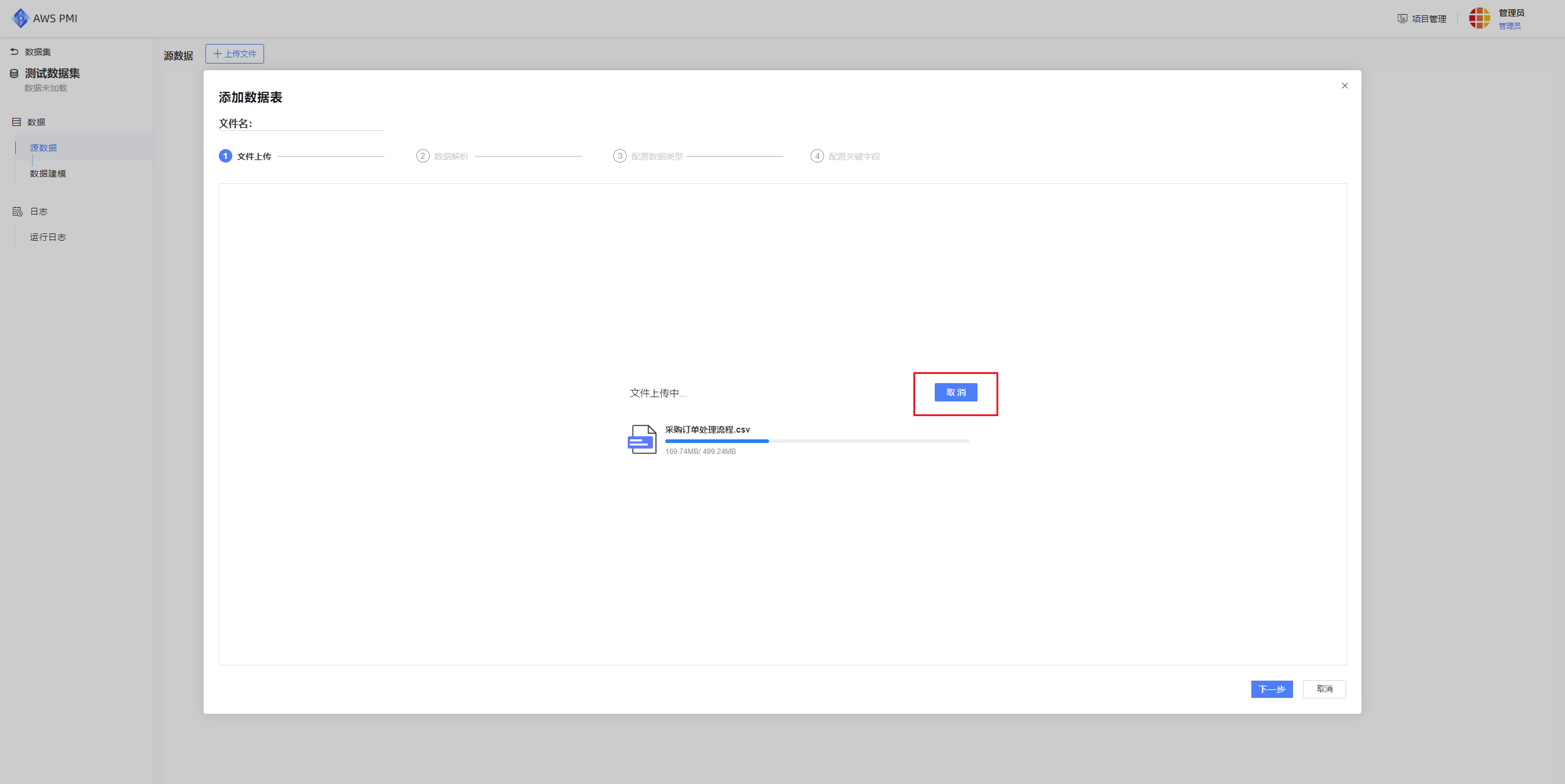
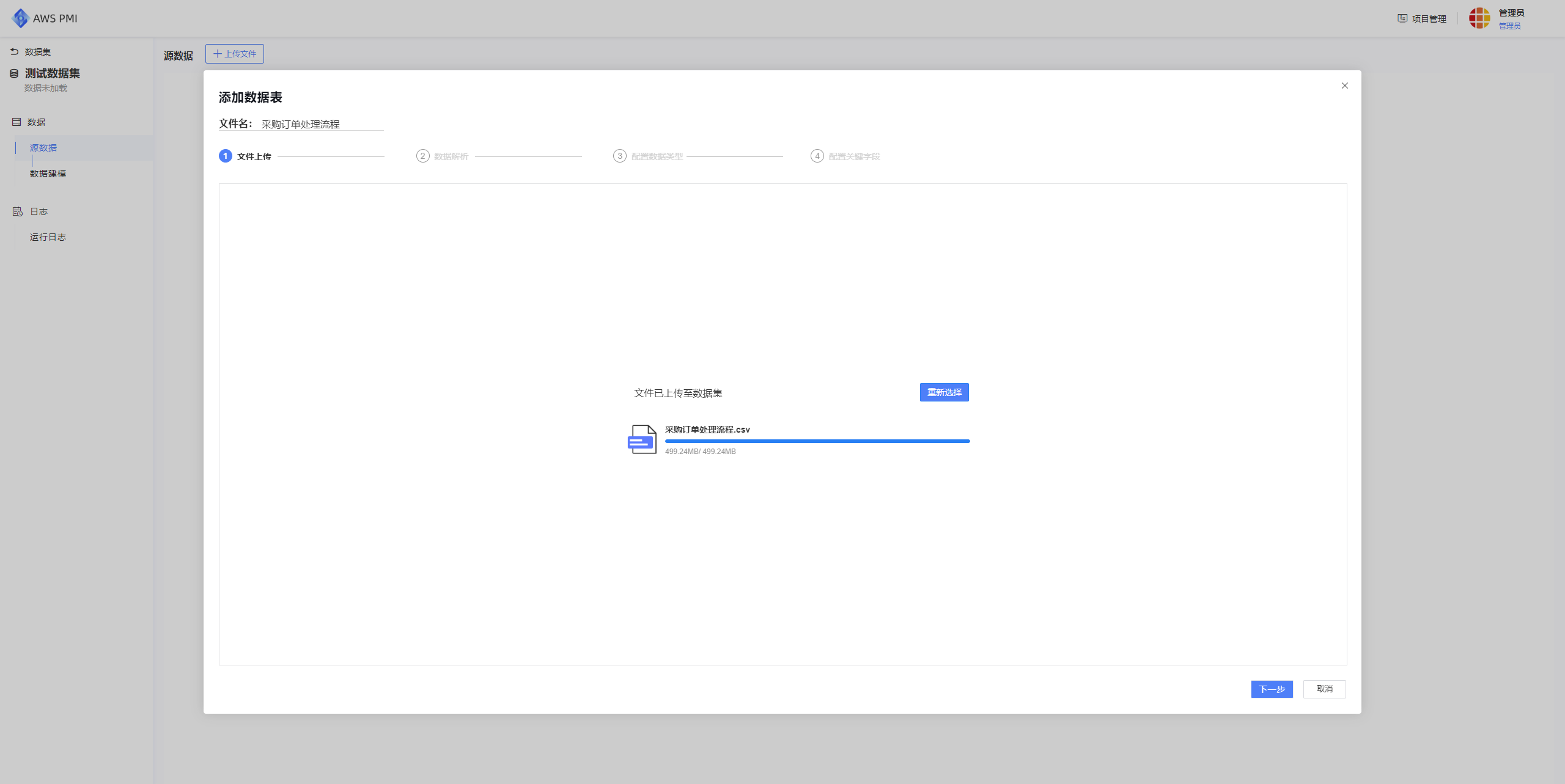
源数据配置
源数据配置包含:数据解析、配置数据类型、配置关键字段
数据解析
- 系统将自动解析用户上传的文件,并将解析结果以列表形式返回。
- 用户可以点击文件编码或字段分隔符右侧下拉更改解析条件,点击“重新加载”后即可重新对文件进行解析。
- 文件编码:预置常用的文件编码格式。
- 字段分割符:支持用户手动输入。
- 点击表头每个字段后"编辑"图标,可自定义配置表头字段,点击"确定"按钮完成自定义。
- 点击"下一步"按钮,进入"配置数据类型"步骤。
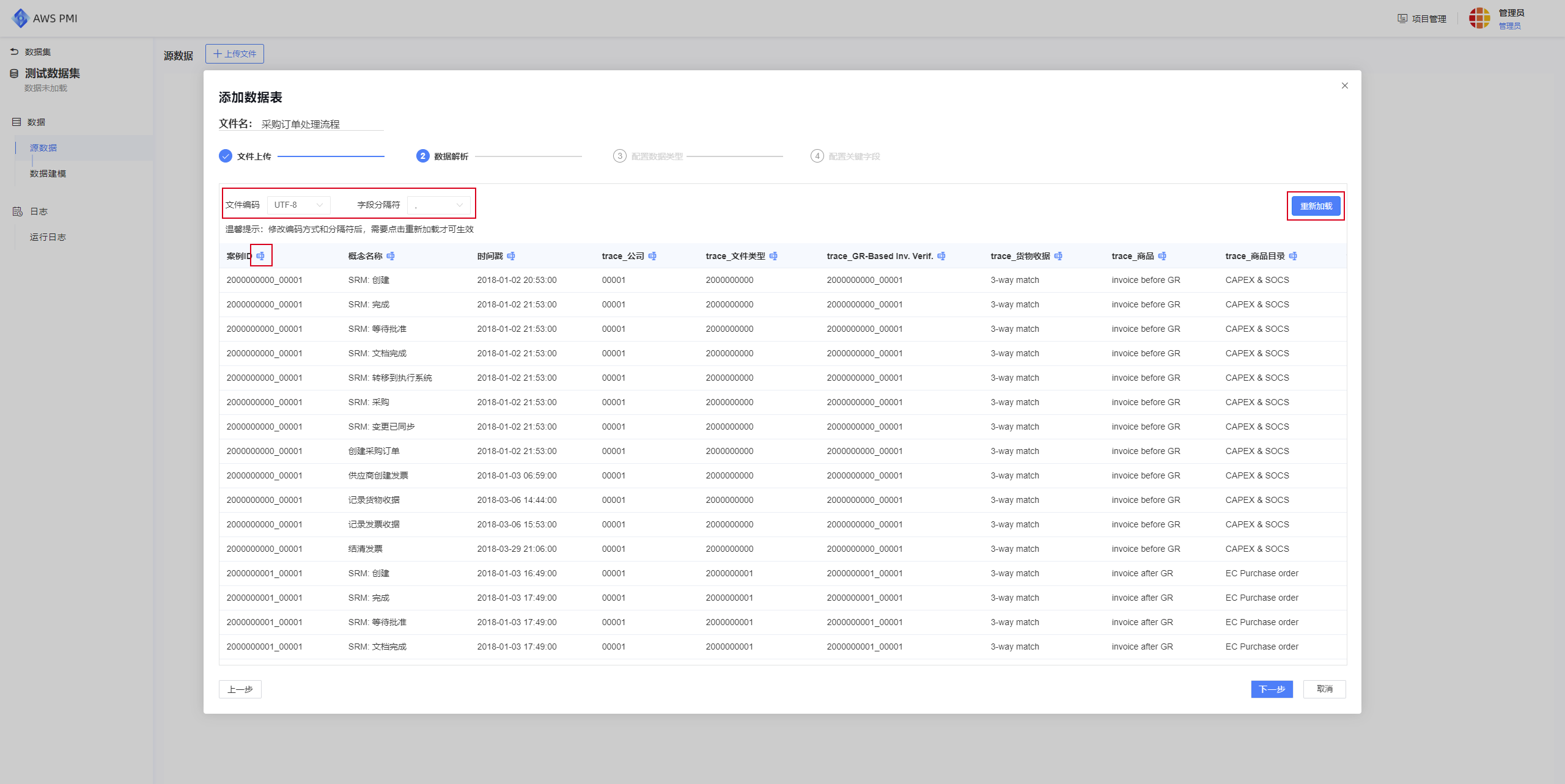
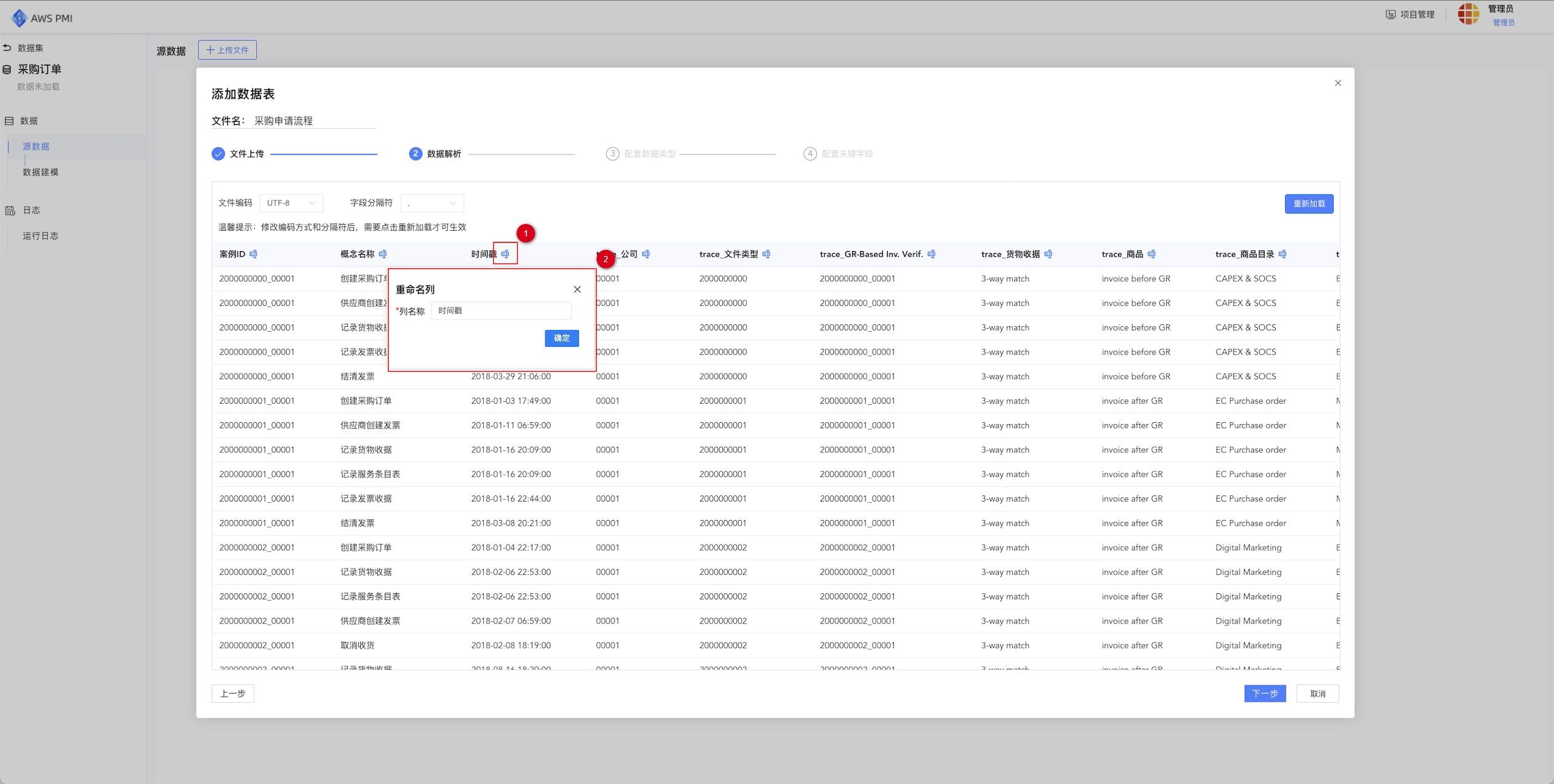
配置数据类型
- 用户针对当前文件可配置相应的文件类型,包括:基础表、扩展表、增量表。
- 用户也可配置每列的数据类型,数据类型包括:文本、时间、整数、小数。
- 配置窗口下方存在"配置重置"按钮,用户设置的数据重置到开始阶段。
- 点击"下一步"按钮,进入"配置关键字段"步骤。
| 类型 | 描述 |
|---|---|
| 基础表 | 进行流程还原所必须的表,包含流程还原所需事件日志数据,且至少包括“案例ID”、“活动”、“时间戳”这三个流程还原所必须的要素 |
| 扩展表 | 对基础表进行字段上,或者业务上的扩展;包含可以通过外键添加到事件日志数据中的其他数据 |
| 增量表 | 基于已有的基础表或扩展表字段,对数据进行增量(重复数据会自动进行去重);仅处理添加或更改的数据 |
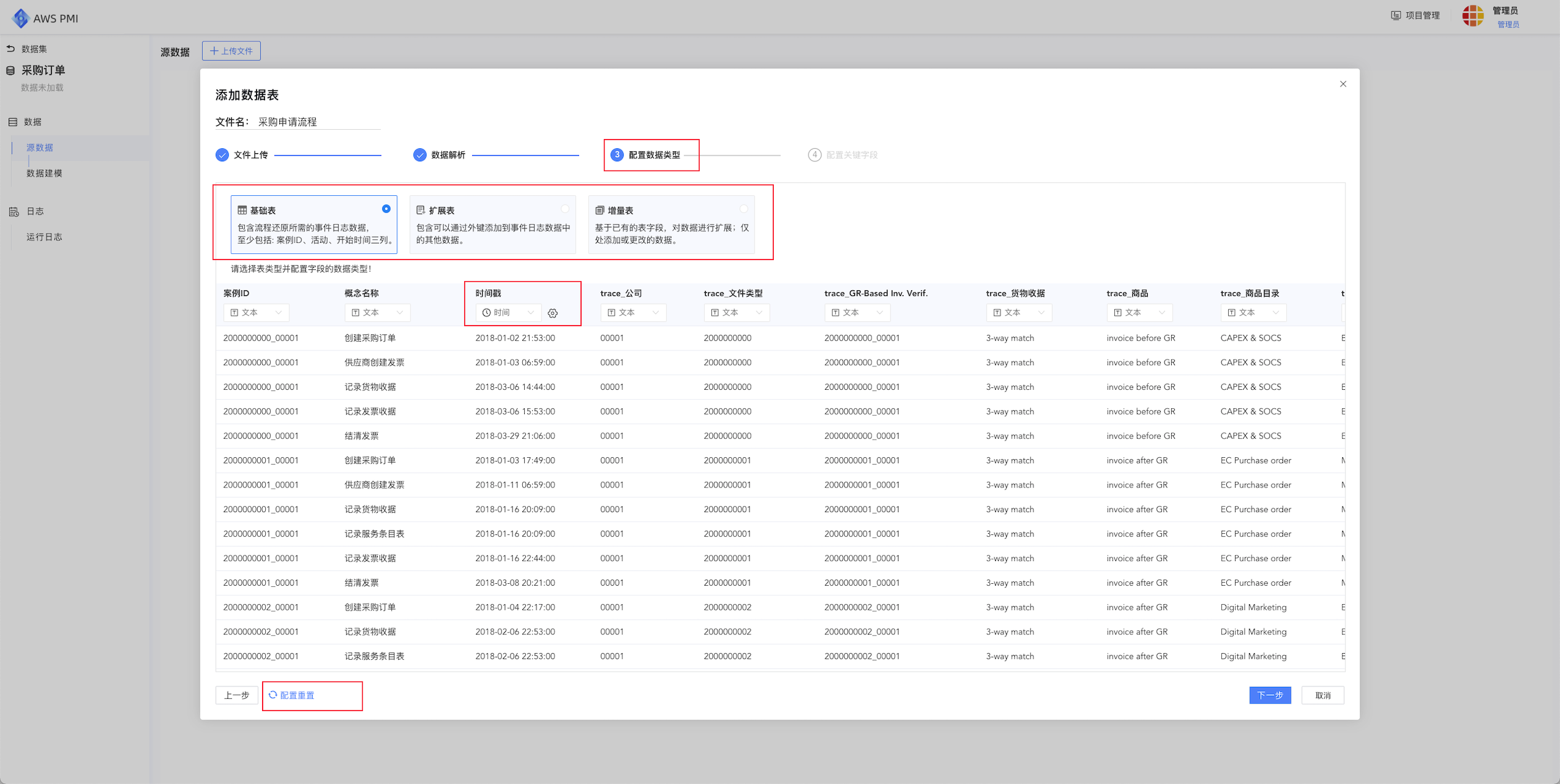
字段类型配置
- 选择需要变更类型的字段。
- 点击下方下拉选项,选择需要更改的字段类型,完成更改。
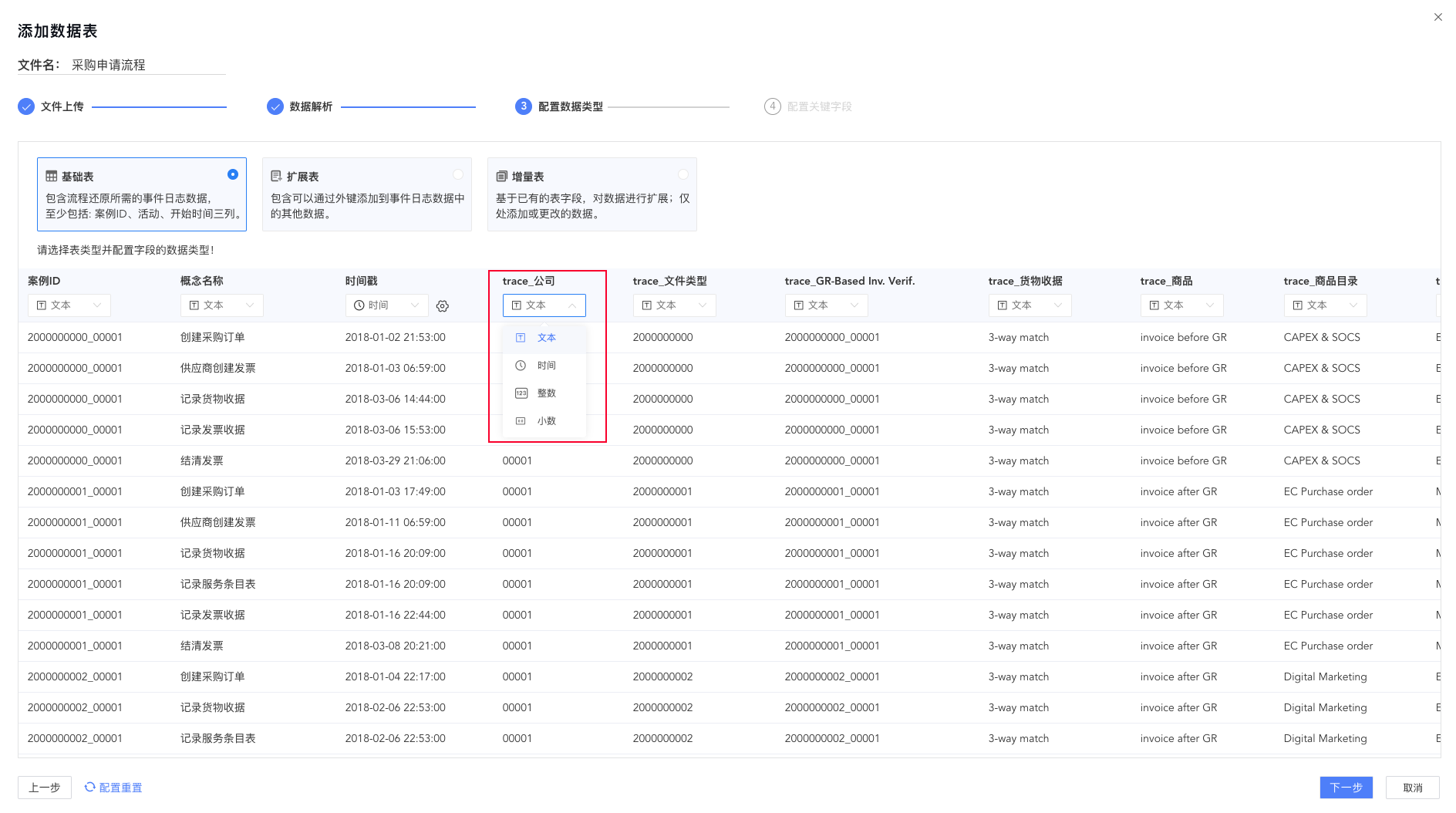
字段时间类型配置
- 选择需要变更时间格式的字段。
- 点击时间类型字段后的"设置"icon。
- 在弹出的弹窗中点击下拉框,选择或输入相匹配的时间格式。
- 点击完成,成功配置字段的时间格式。
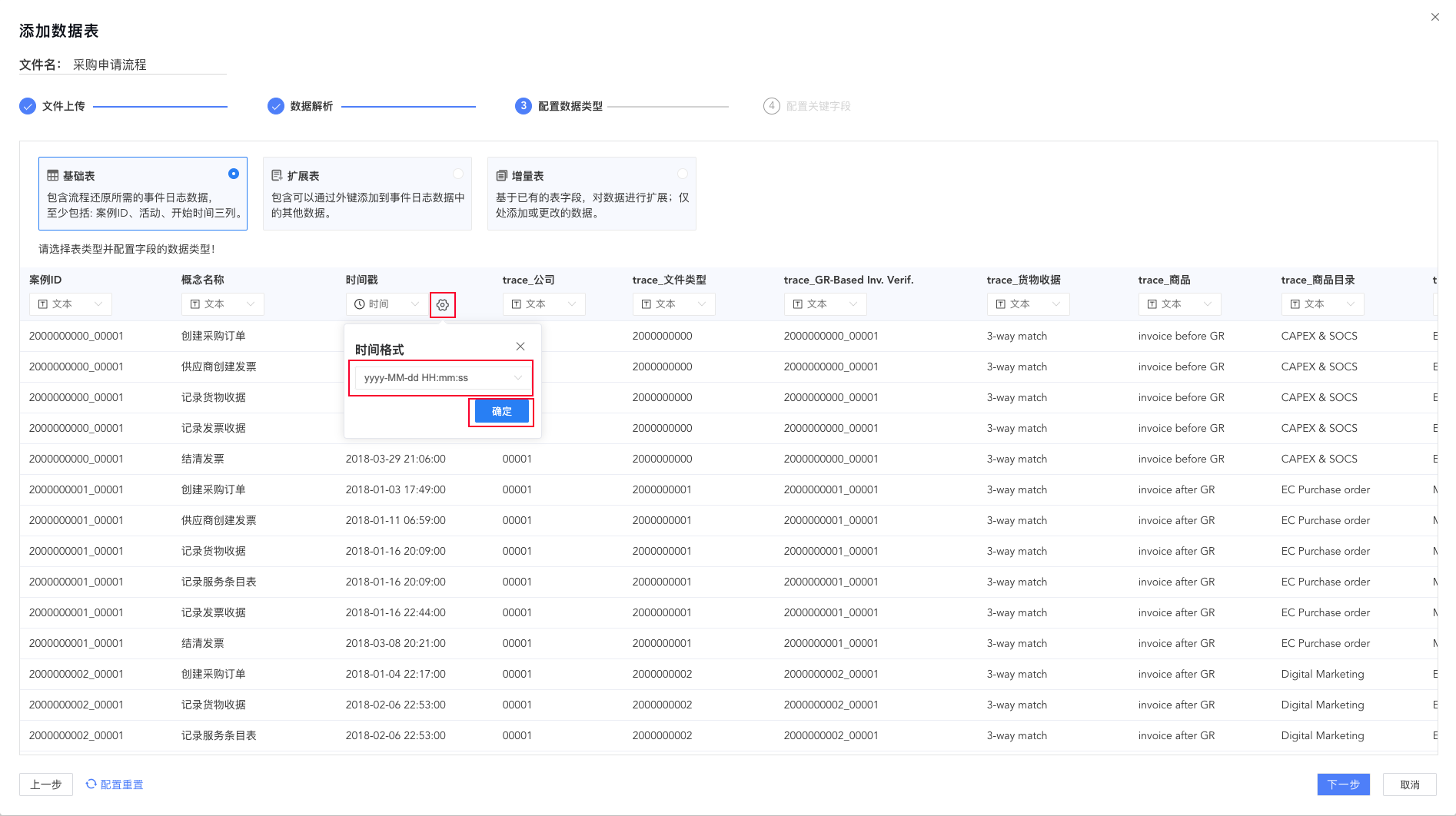
配置关键字段
如果想基于数据进行流程还原,那么数据中一定要包含“案例ID”、“活动”、“时间戳”这三个字段,因此需要在这里对关键字段进行配置:
- 根据推荐的字段配置顺序,鼠标悬浮至选择相应的列,点击出现的关键字段按钮,即可完成一个关键字段的配置,依次完成即可。
- 若配置字段为非关键字段,鼠标悬浮可看到"跳过"按钮,方便用户配置。
- 点击"重置配置"按钮,已经配置过的关键字段清空。
- 全部配置完成后,点击弹窗右下角的"完成"按钮,新的源数据将会出现在列表中。
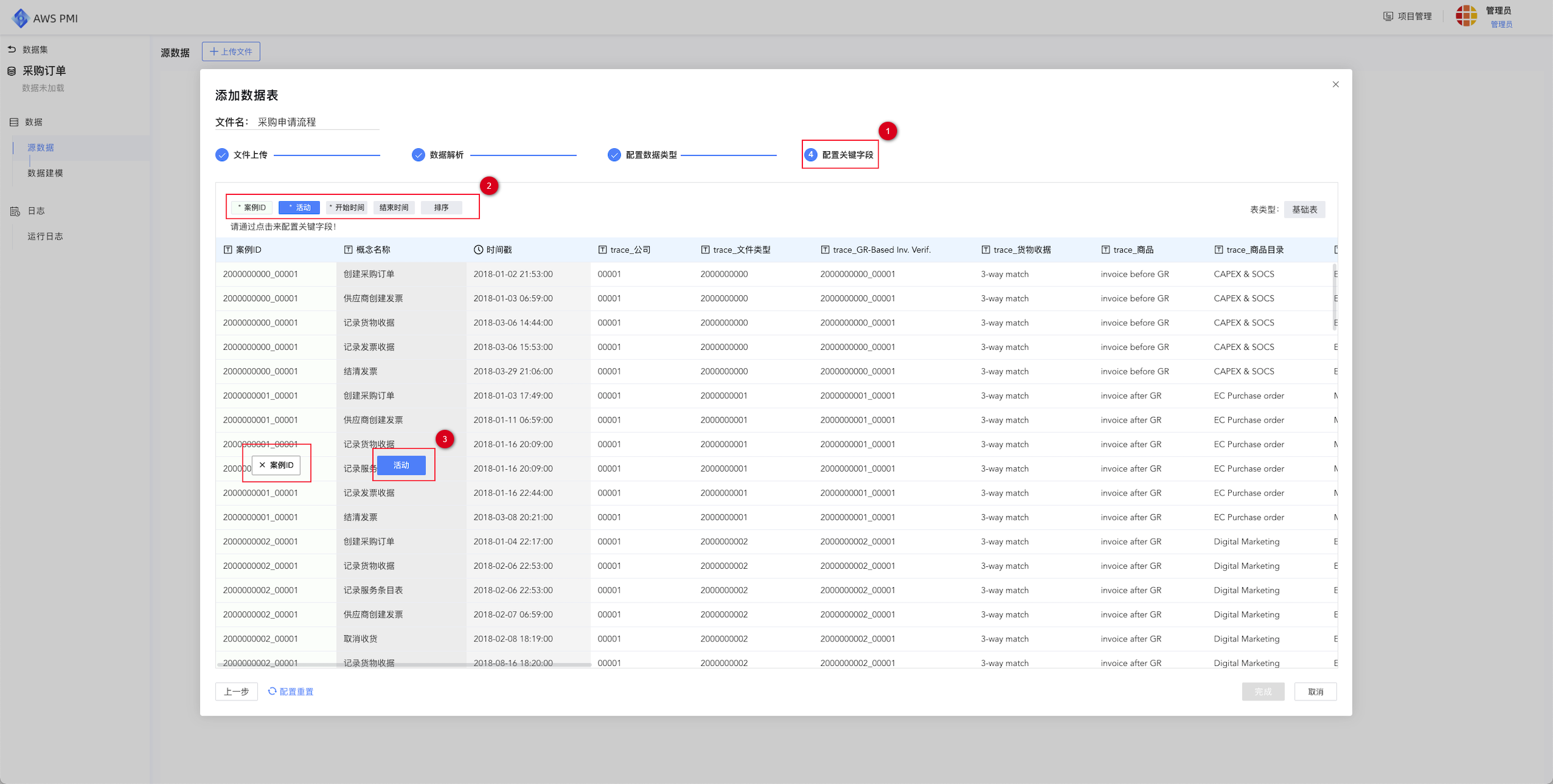
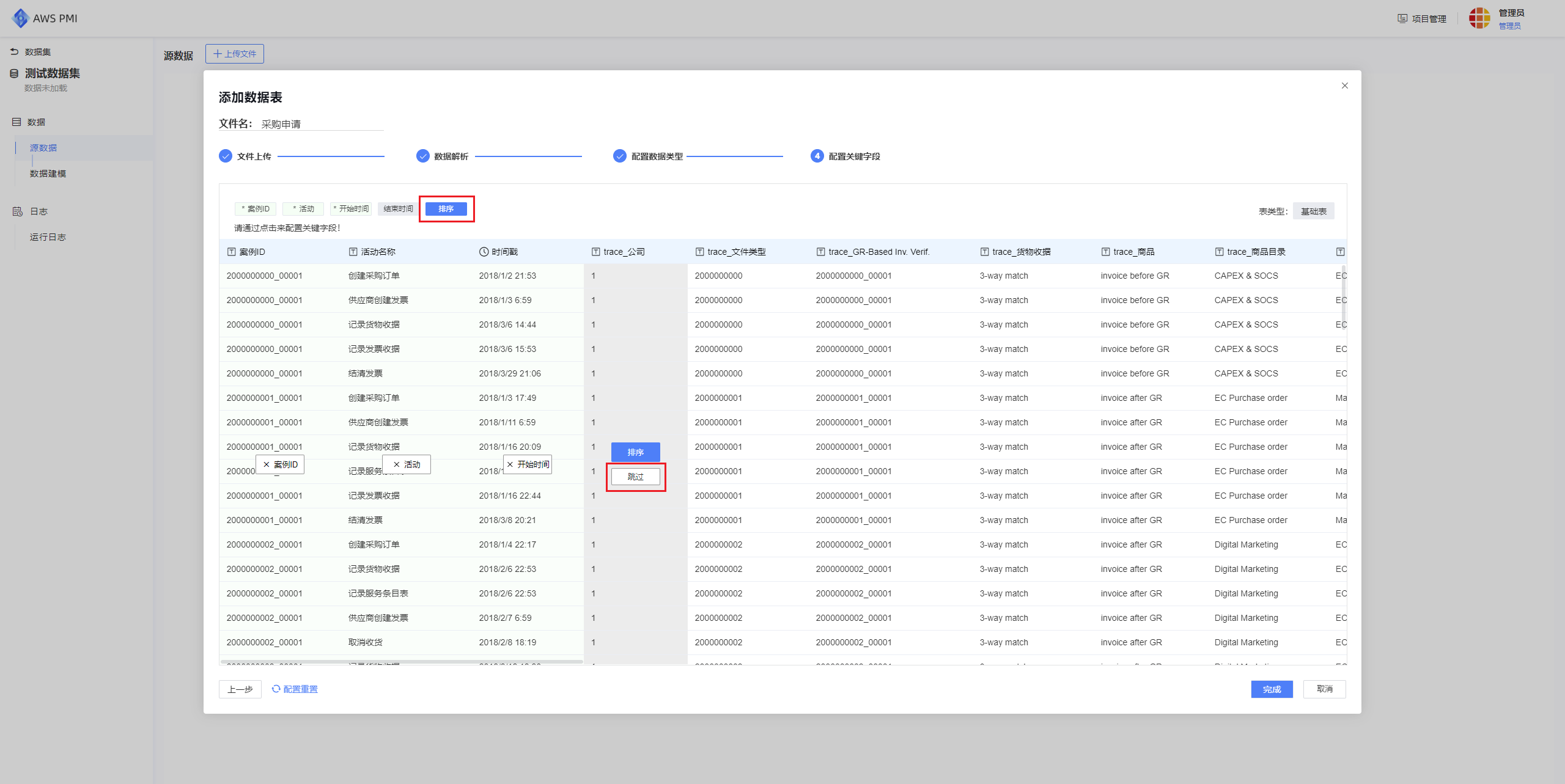
源数据预览
- 如果用户需要预览添加好的源数据,可以将鼠标悬浮到数据所在行。
- 点击所在行右侧的"预览"按钮,即可从下方弹出的预览抽屉中查看源数据,用户也可在弹窗中通过切换,查看源数据字段。
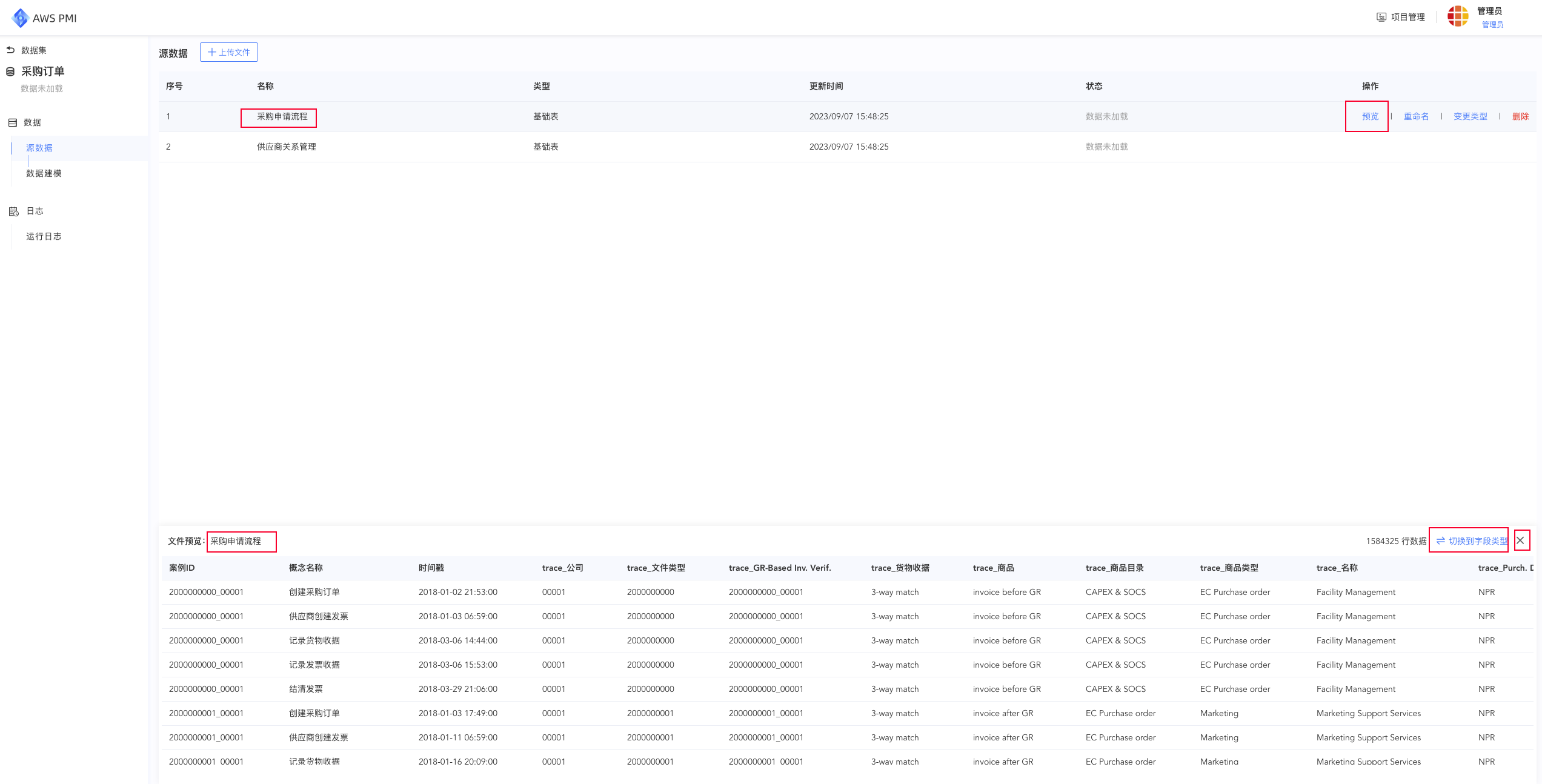
点击切换字段类型,预览页面显示用户配置源数据的字段类型。
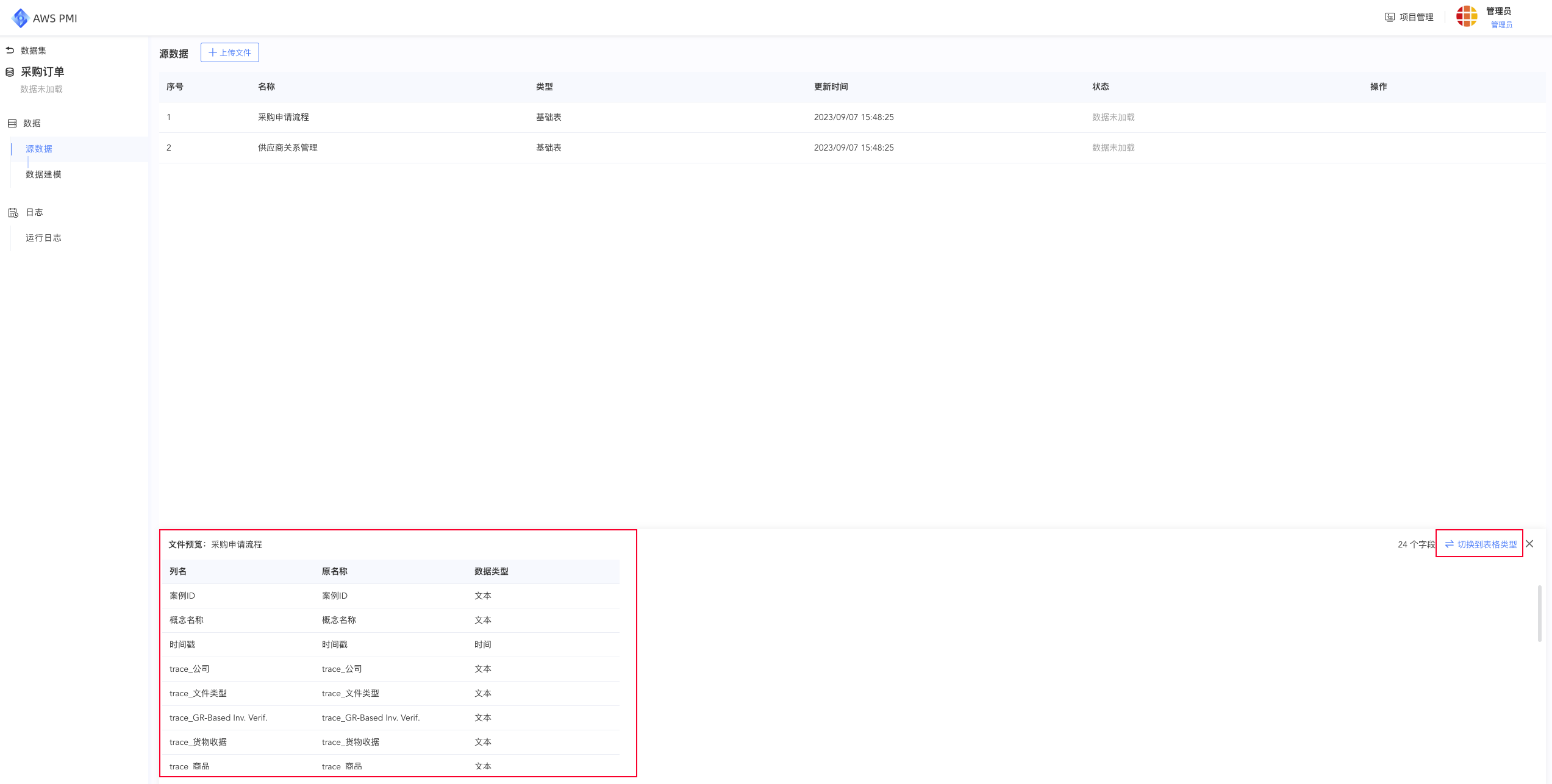
源数据重命名
- 如果用户需要对源数据名称进行修改,可以将鼠标悬浮到数据所在行。
- 点击所在行右侧的"重命名"按钮,在弹出的窗口中输入名称。
- 点击"确定"按钮,完成源数据重命名。
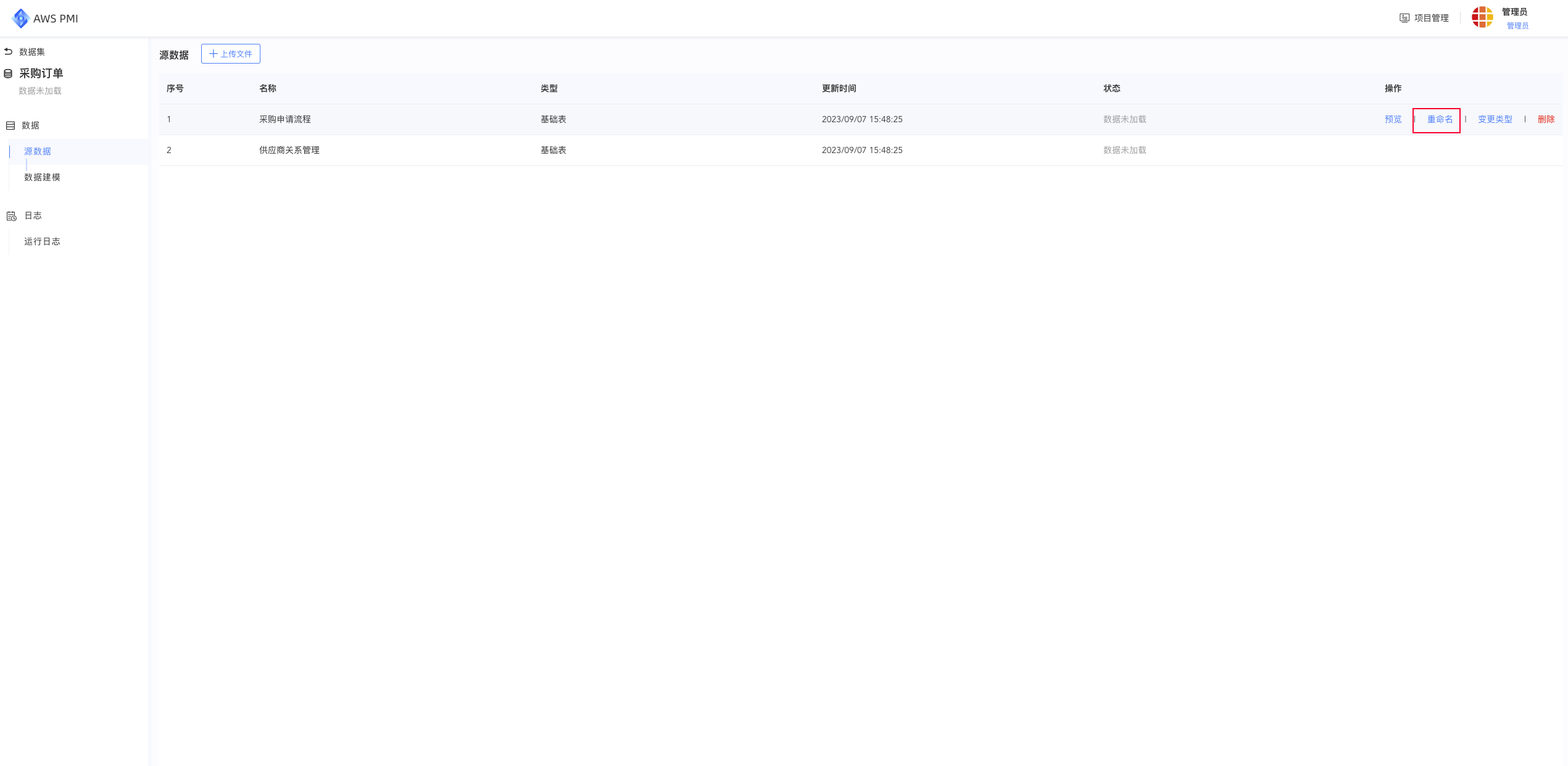
源数据变更类型
- 如果用户需要对源数据类型进行变更,可以将鼠标悬浮到数据所在行。
- 点击所在行右侧的"变更类型"按钮。
- 在弹出的窗口中完成源数据的"字段类型配置"及"配置关键字段"两个步骤。
- 点击"确定"按钮,完成源数据类型变更。
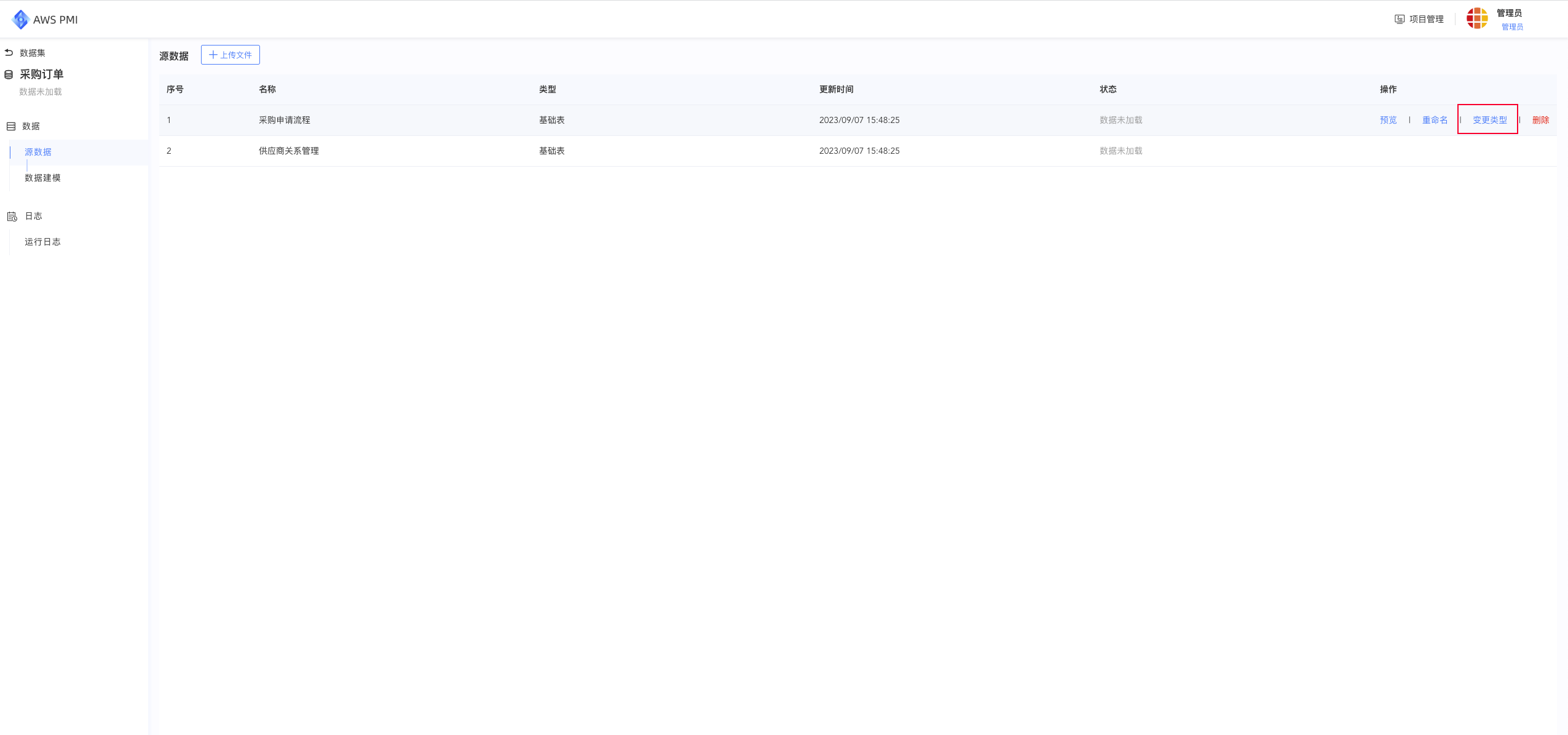
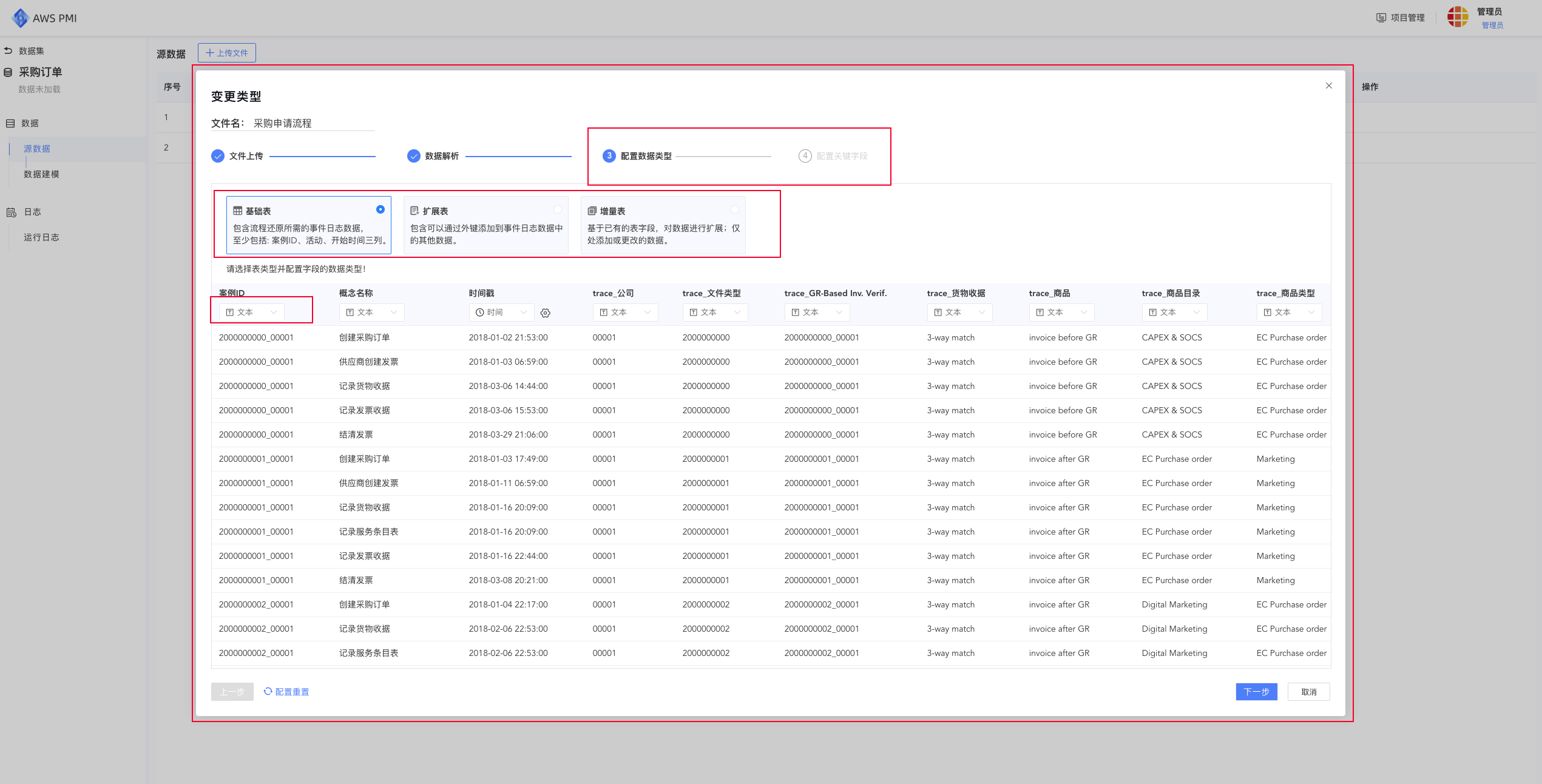
源数据删除
- 如需删除数据,在“源数据管理”列表中,找到您想删除的源数据。
- 鼠标悬浮至列表右侧,点击"删除"按钮。
- 在弹出的二次确认对话框中,点击“确定删除”,该项目将被移动到“源数据回收站”。
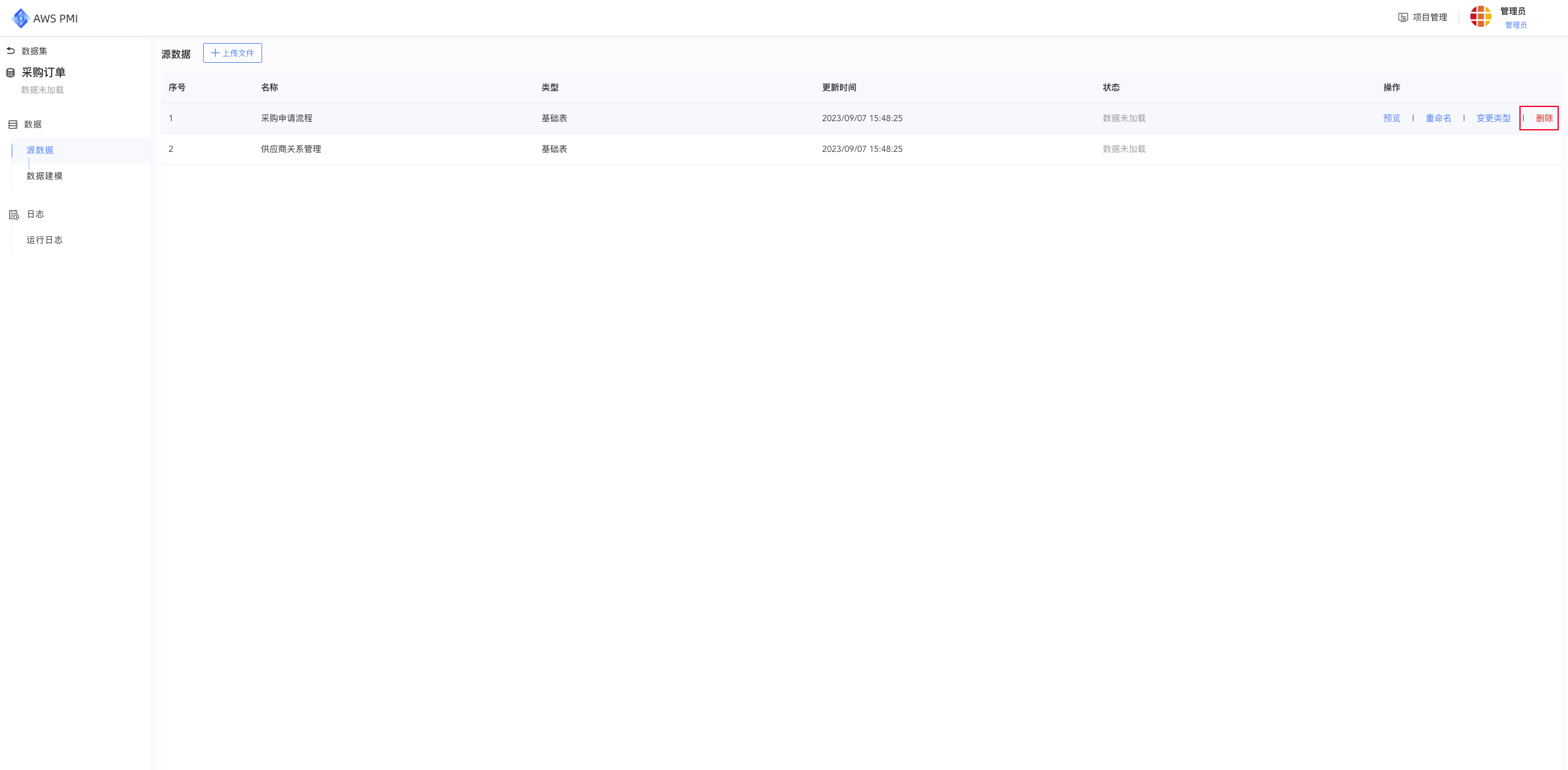
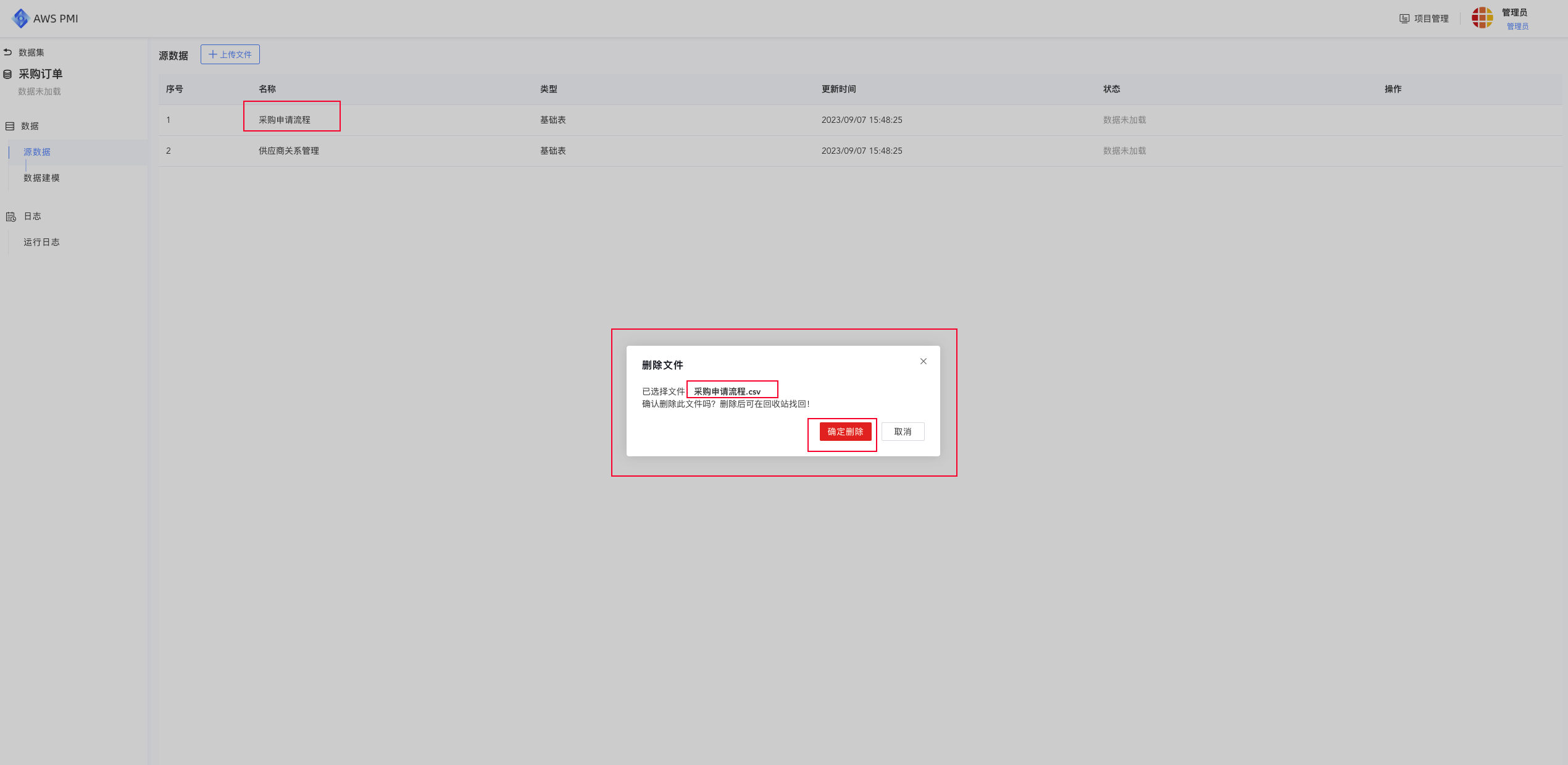
数据建模
数据建模页面用于多数据之间配置关联关系及进行数据加载。
添加表
- 点击页面左上角的"添加表"按钮。
- 在弹出窗口中,会展示当前数据集上传的全部源数据。
- 点击"添加"按钮,画布中出现一个对应表。
- 在弹出窗口右上方,存在"上传文件"按钮,点击会调整到源数据上传页面。
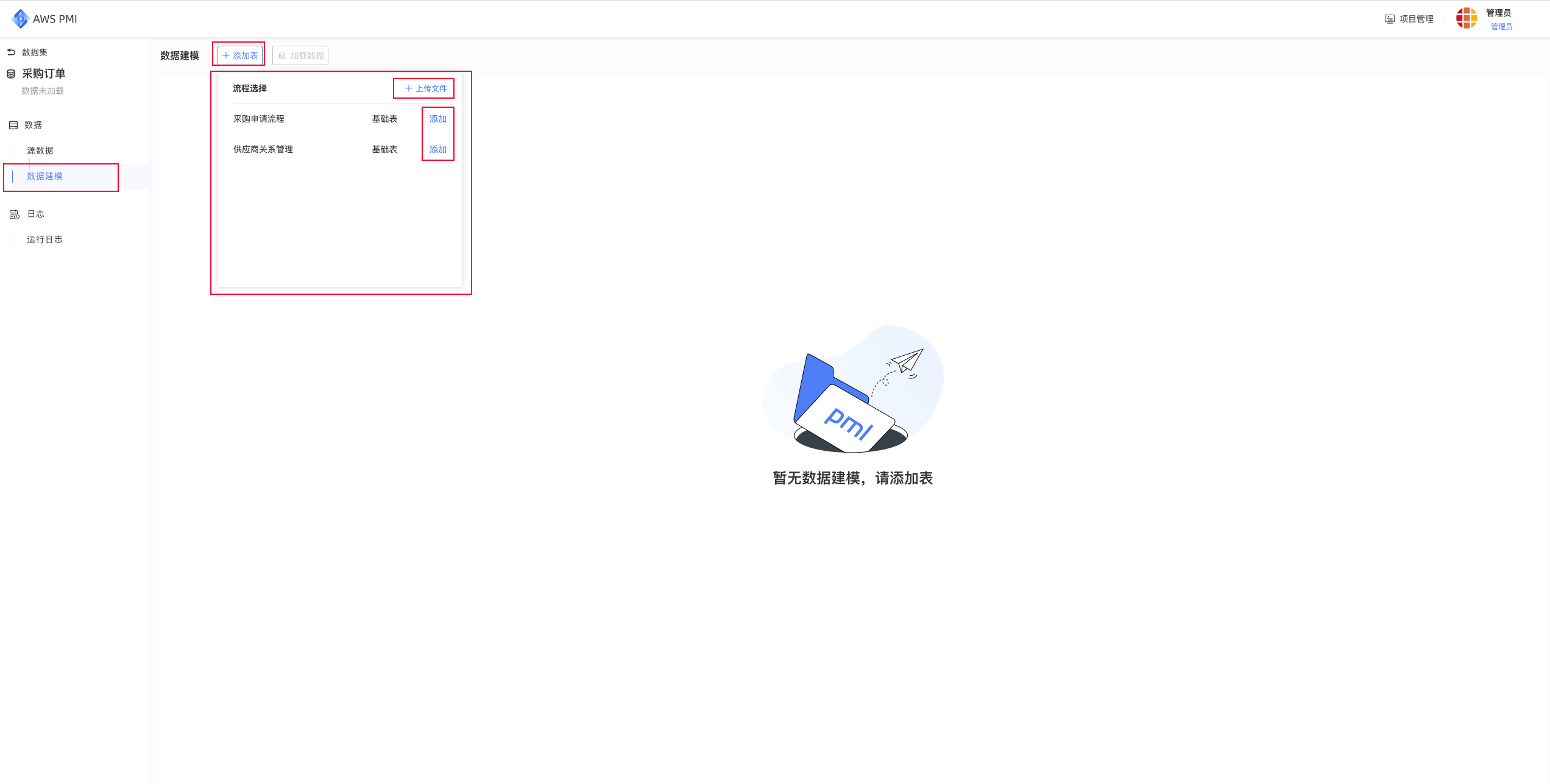
画布操作
画布中存在「关联」、「删除」、「移除关系」、「关联检测」、「关联校验」等功能。
关联
- 点击画布中表下方"关联"按钮,点击其他表下方"关联此表"按钮。若不存在则不支持关联。
分为两种情况:
基础表之间关联:
- 在弹出的窗口中选择需要关联的字段映射。
- 点击"确认"按钮两表进行关联。
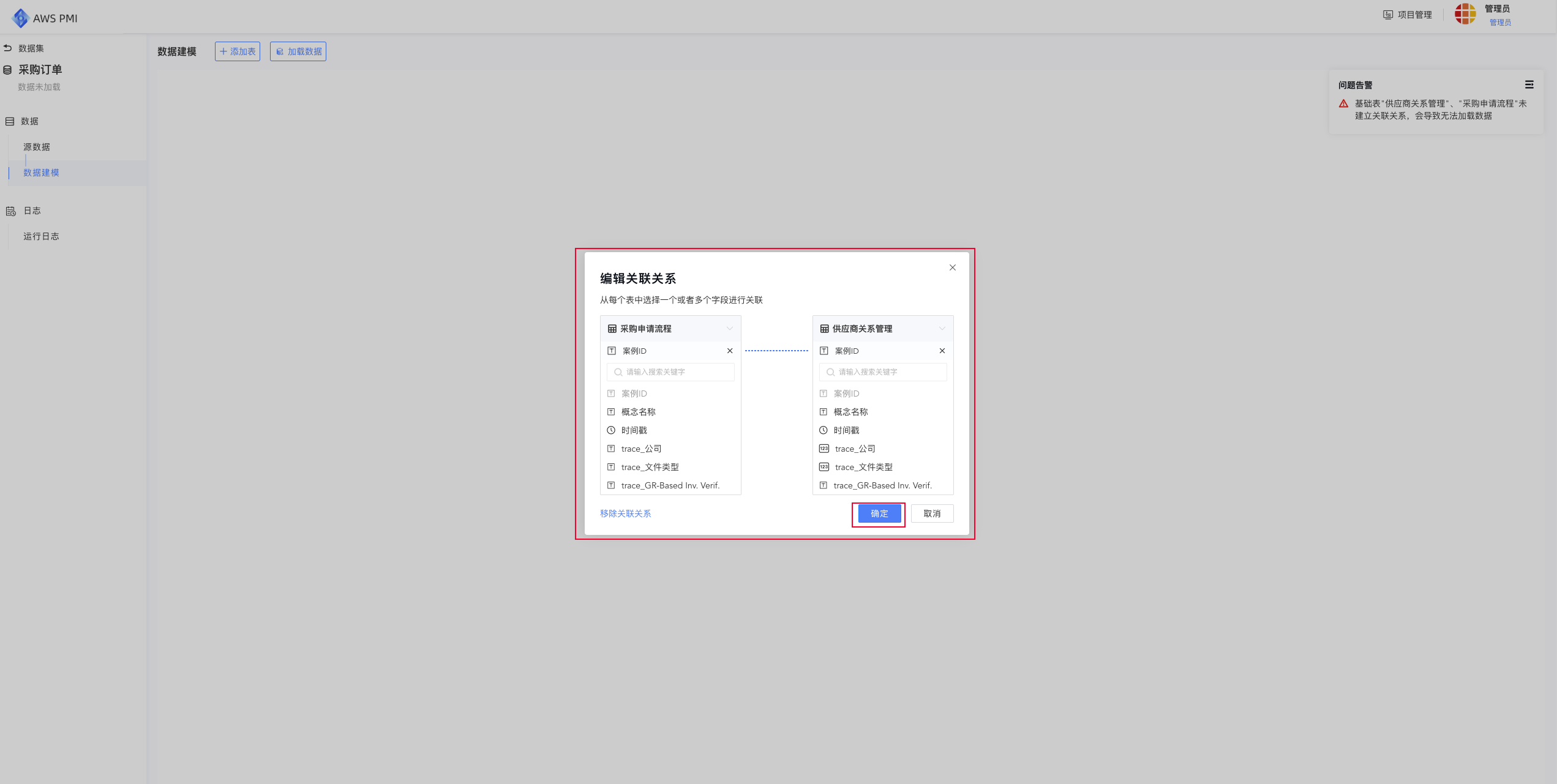
基础表关联增量表:
- 在弹出的窗口中点击"校验"按钮。
- 若出现"忽略"及"一键忽略"按钮,可选择忽略字段来进行关联。
- 点击"展开查看"按钮,可查看已经校验通过的字段。
- 点击"确认"按钮两表进行关联。
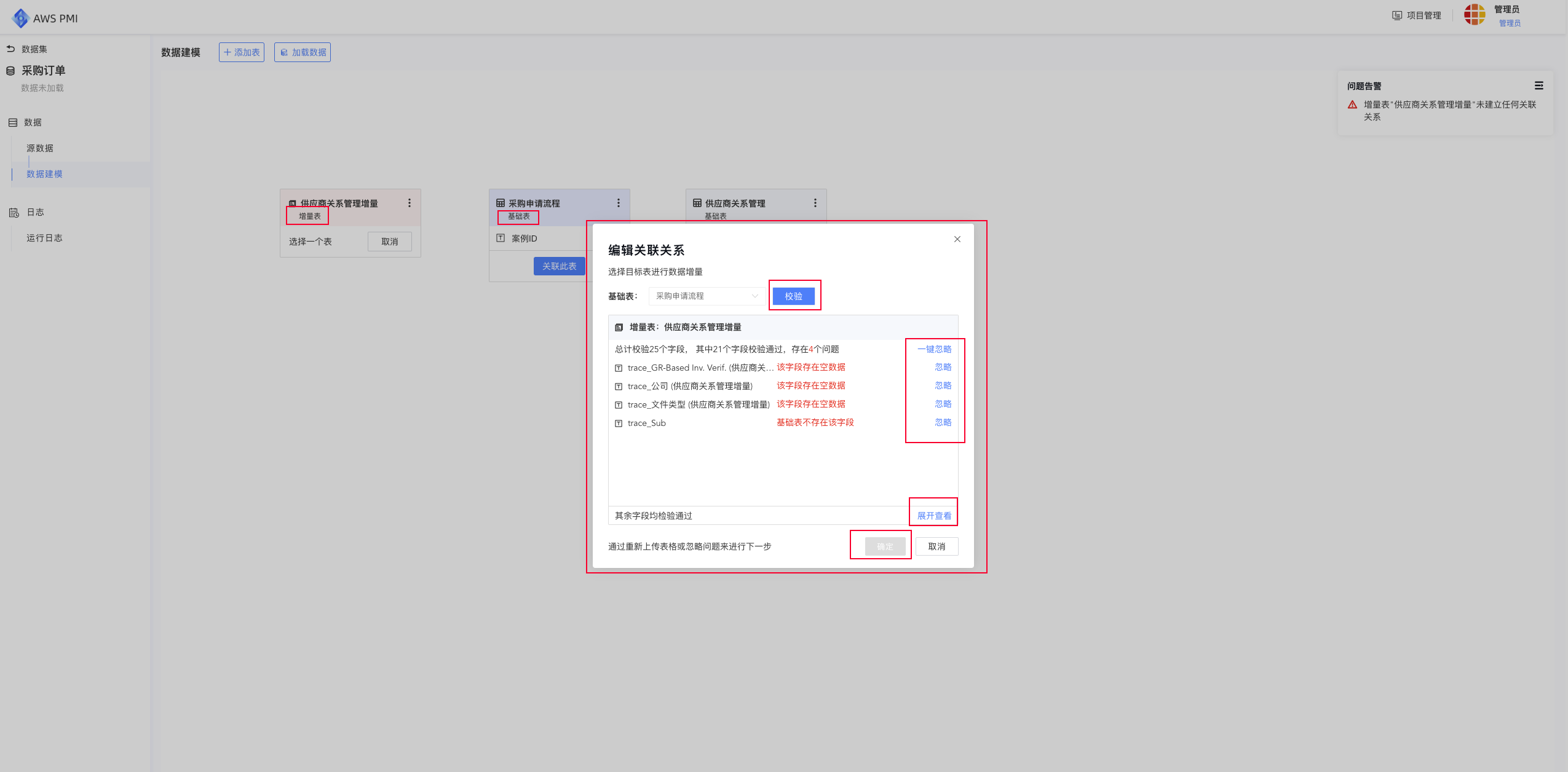
关联操作如图:
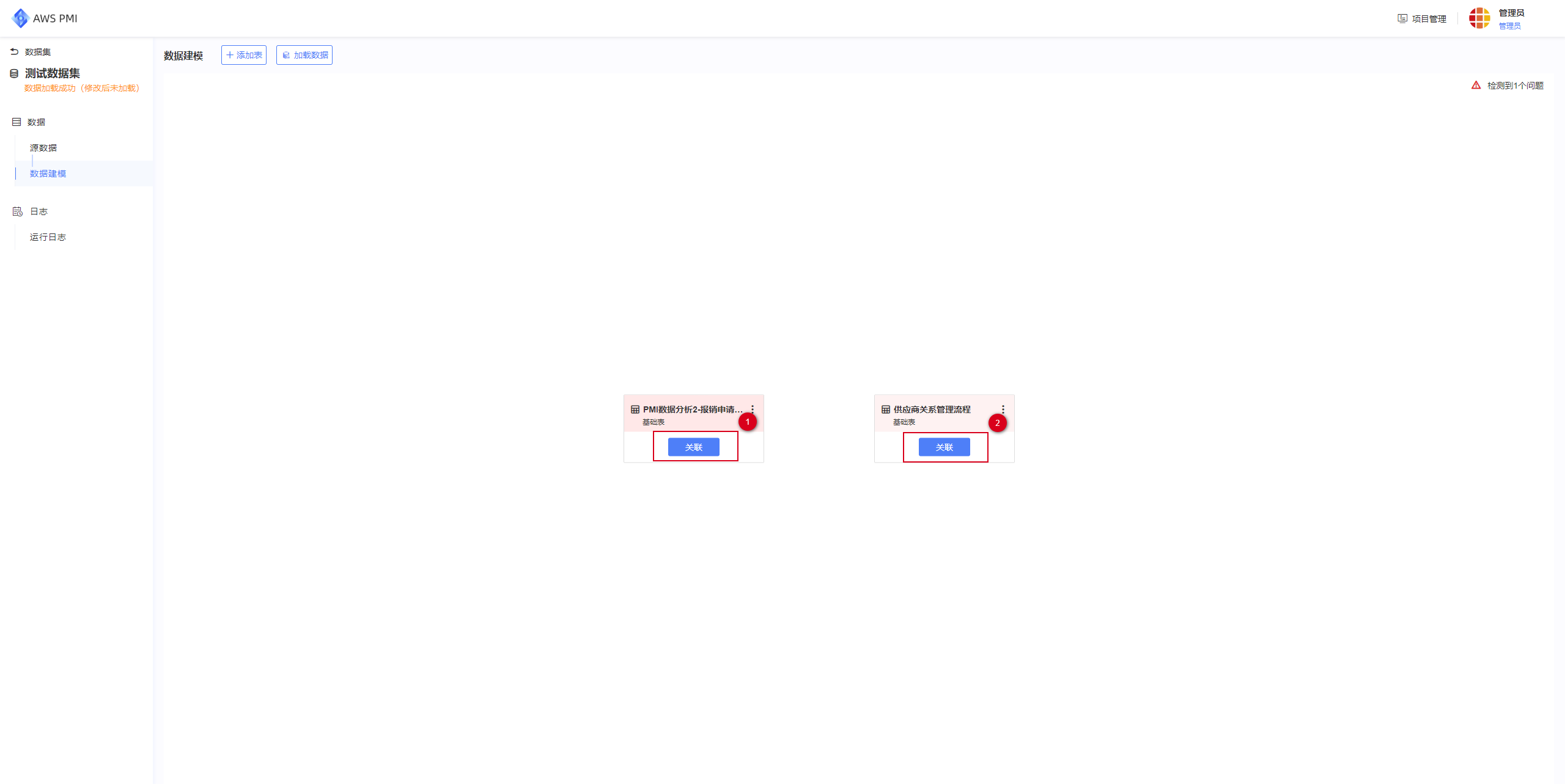
下图是L2C(线索到回款)的端到端业务场景的的数据建模效果示例:
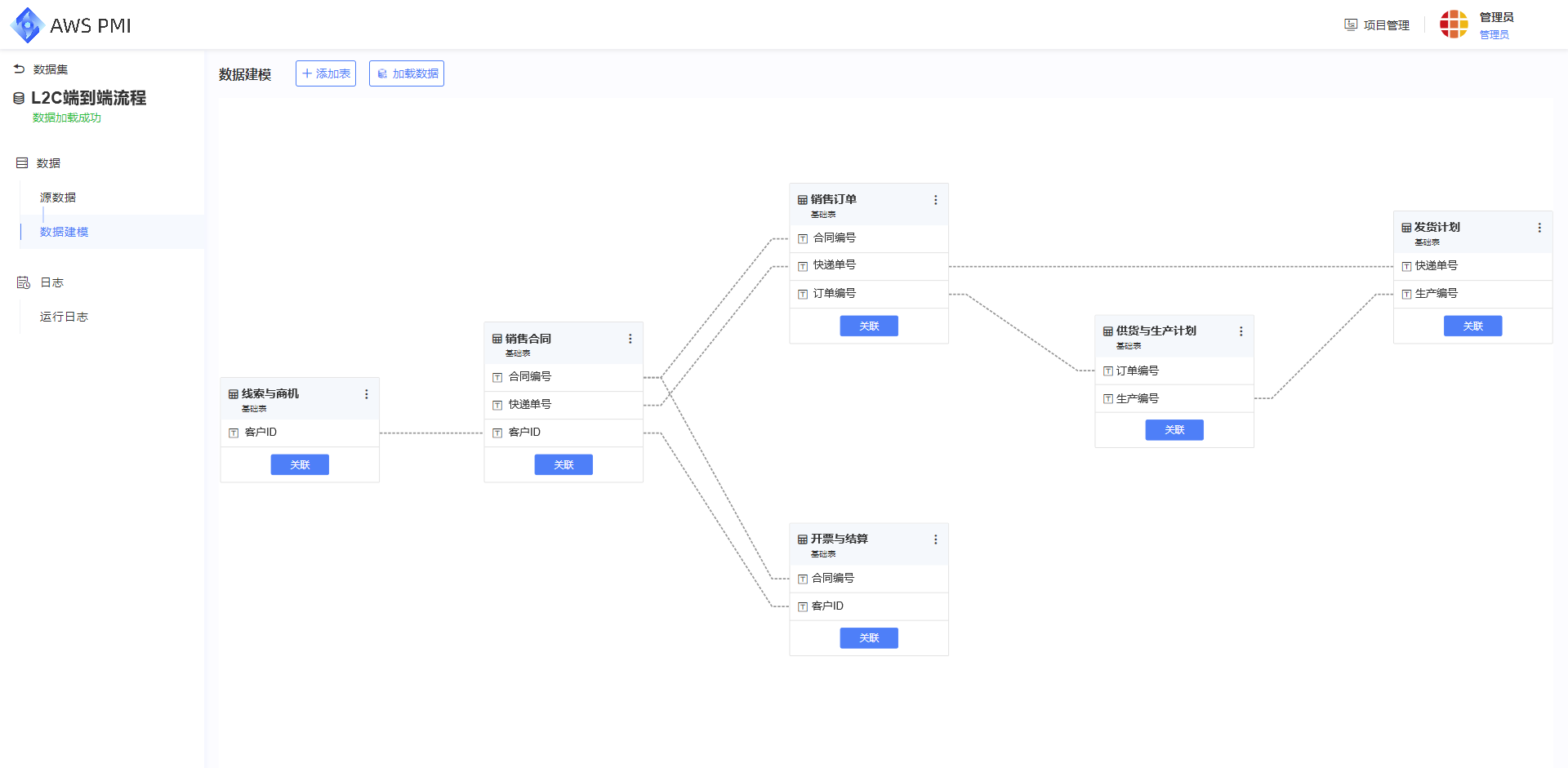
删除、移除关系
- 选择画布中存在的表。
- 点击表右上角更多图标,在弹出选择中选"删除"按钮。
- 在弹出的对话框中,点击"确认"按钮,删除此表及其关联关系。
- 点击表右上角更多图标,在弹出选择中选"移除关系"按钮。移除当前表所有的关联关系。
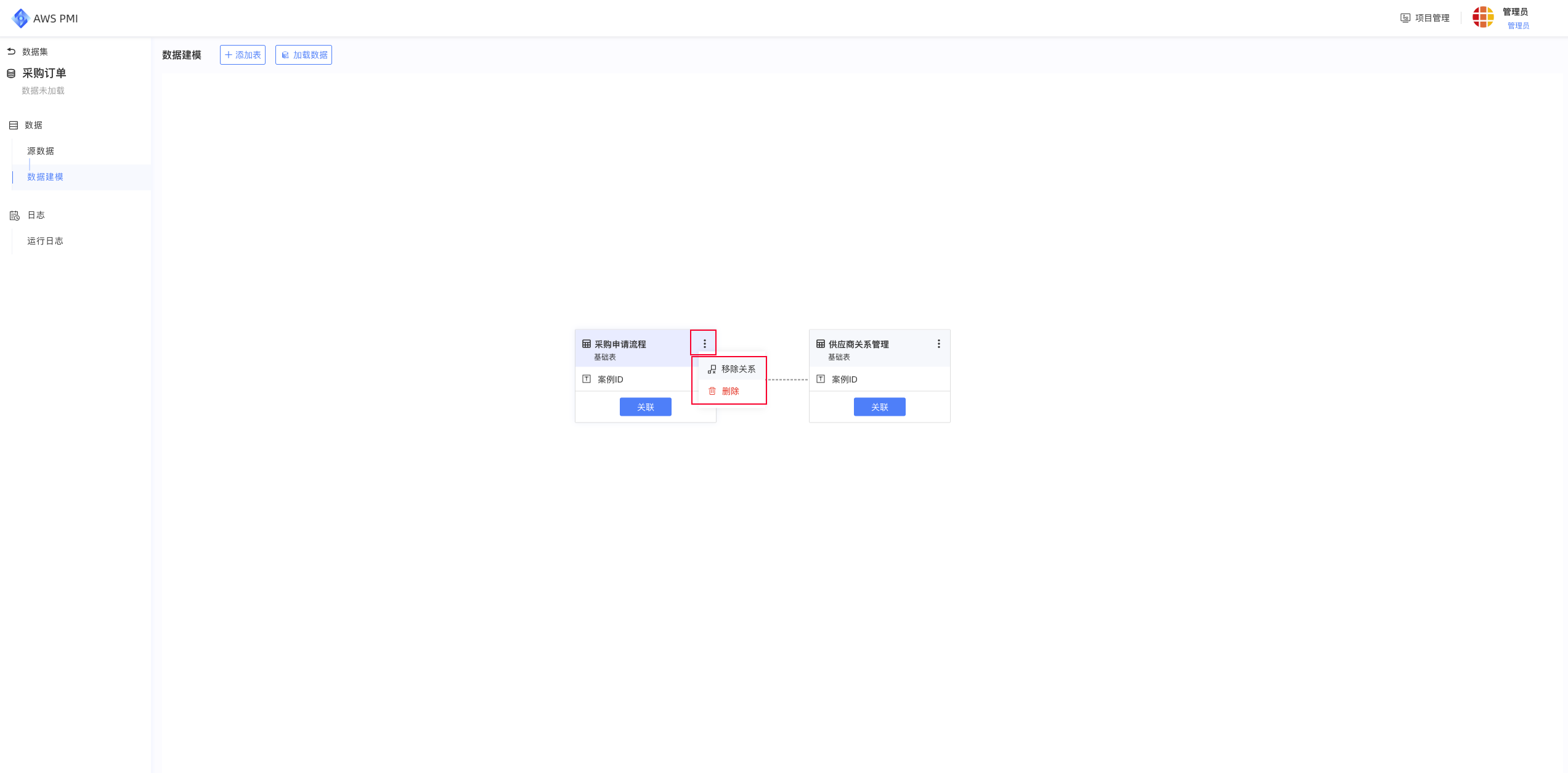
删除确认如图:
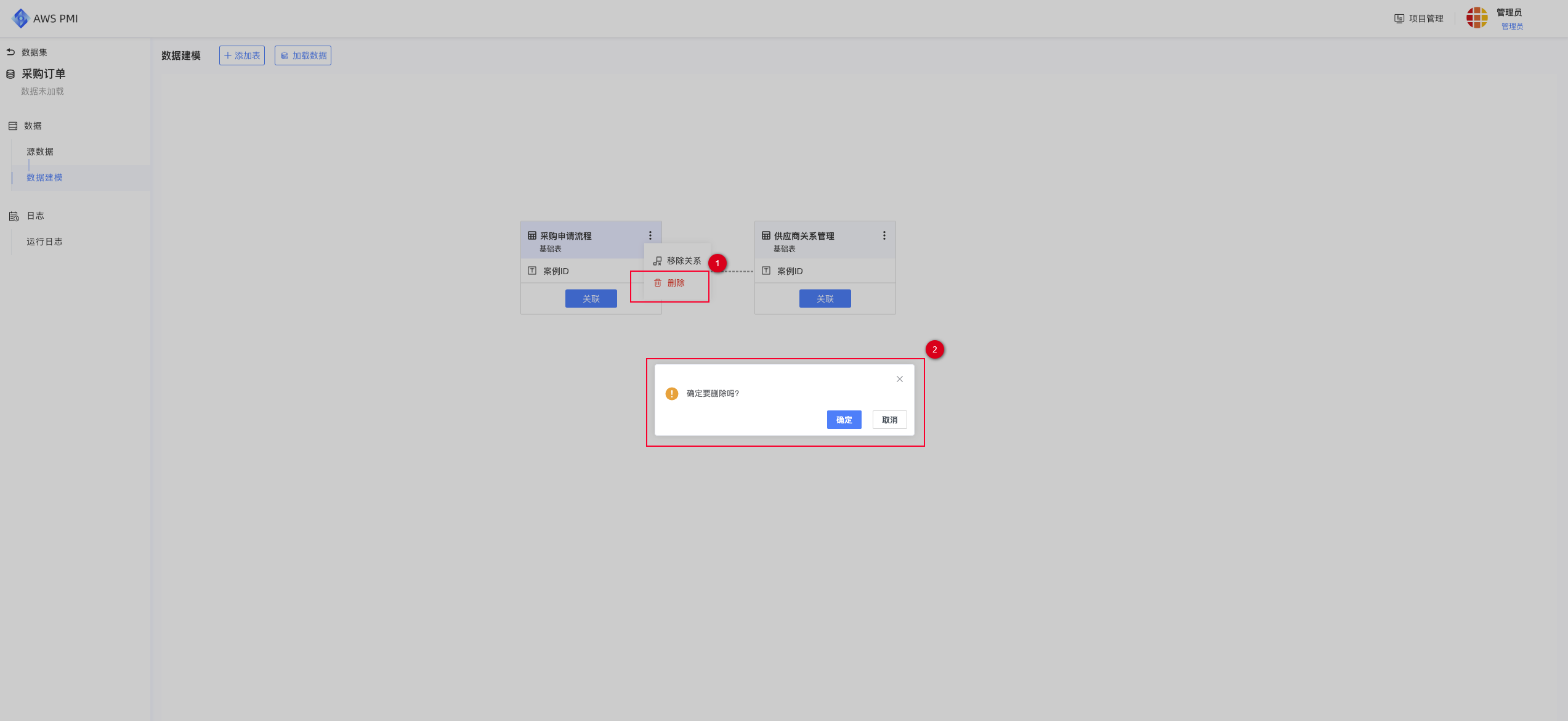
关联检测
若画布中存在增量关系,则在右上角提示。
- 点击"一键关联"按钮,系统自动关联两表。
- 点击"忽略"按钮,则当前会话下不会再次提示。
加载数据
点击"加载数据"按钮,数据进行加载文件上传远程并交由计算端计算。
无法点击情况: 画布中无数据、数据集状态为
数据加载中
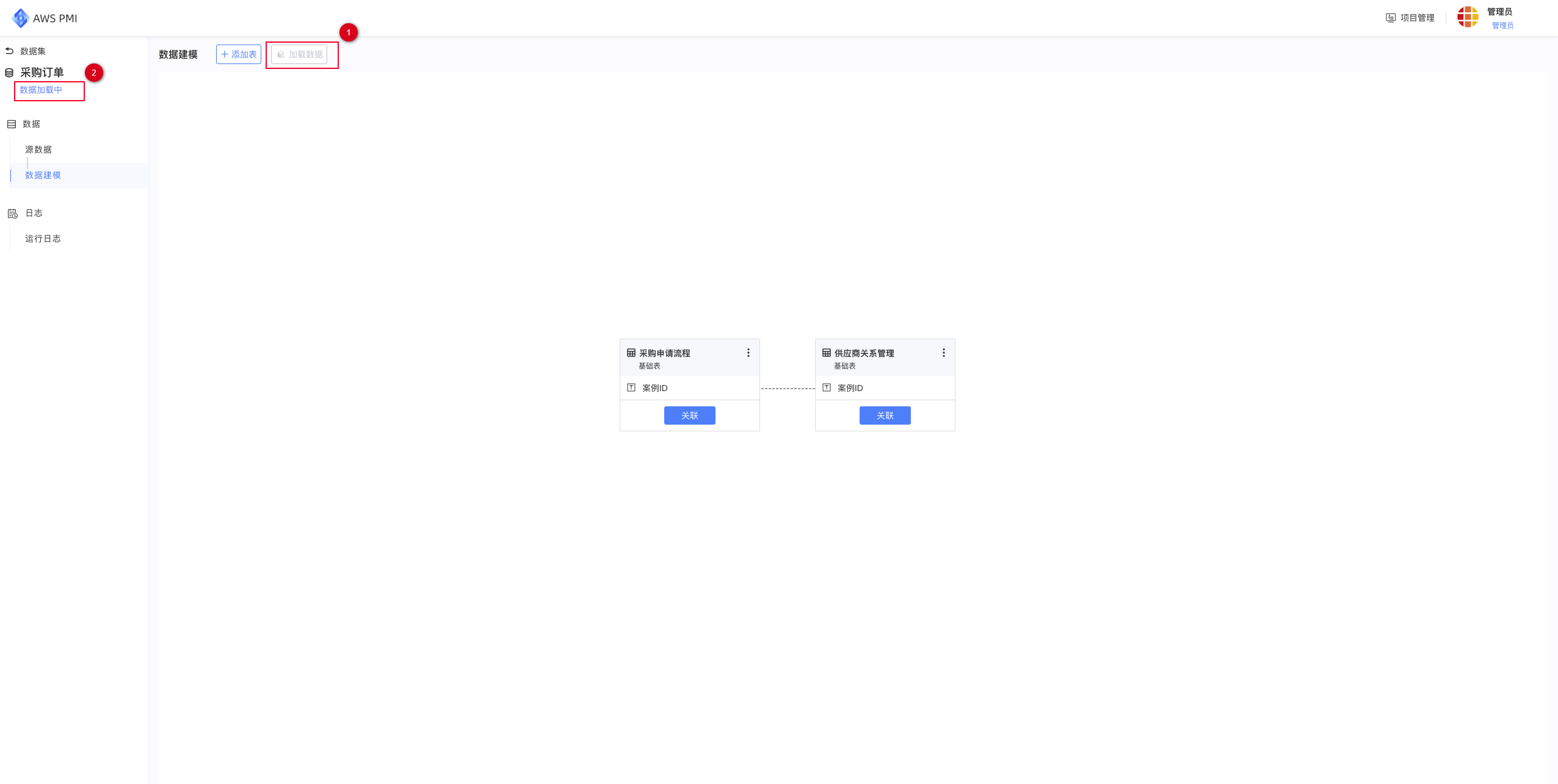
运行日志
运行日志记录用户在当前数据集下,文件上传、数据加载及加载后续执行日志。方便用户查看。
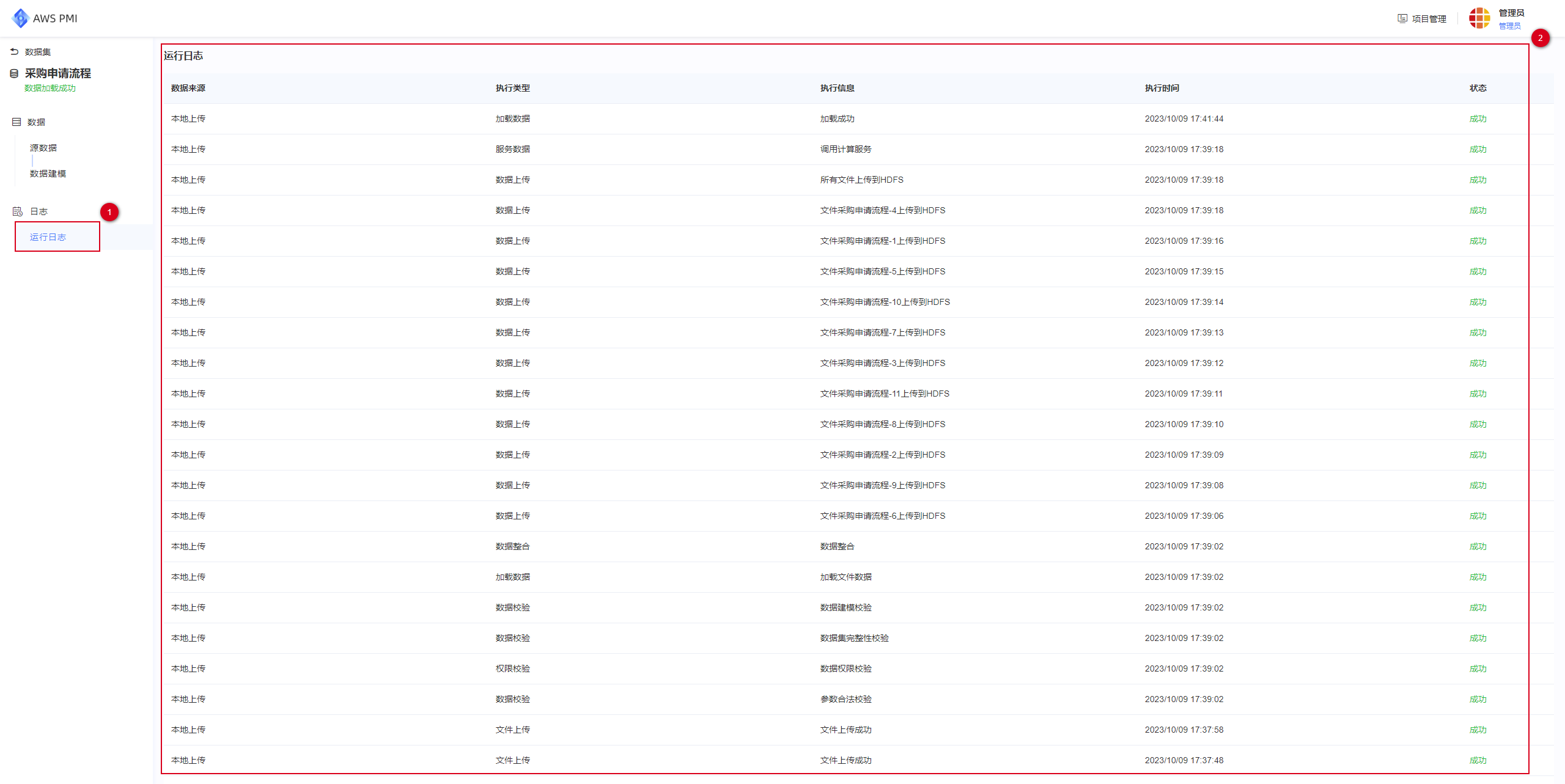
源数据回收站
- 点击页面右上角个人头像,会下拉出现功能菜单,点击菜单中的“回收站”选项,跳转到
回收站功能模块。 - 在左侧列表中选择“源数据回收站”。
- 鼠标移动到想要操作的相关分析看板所在行。
- 点击“恢复”,在弹出的确认对话框中,点击“确定”,进行已删除源数据恢复。
- 点击“彻底删除”,在弹出的确认对话框中,点击“确定删除”,进行已删除源数据的彻底删除。
- 点击页面右上角的“清空回收站”,源数据回收站中所有源数据将会“彻底删除”。
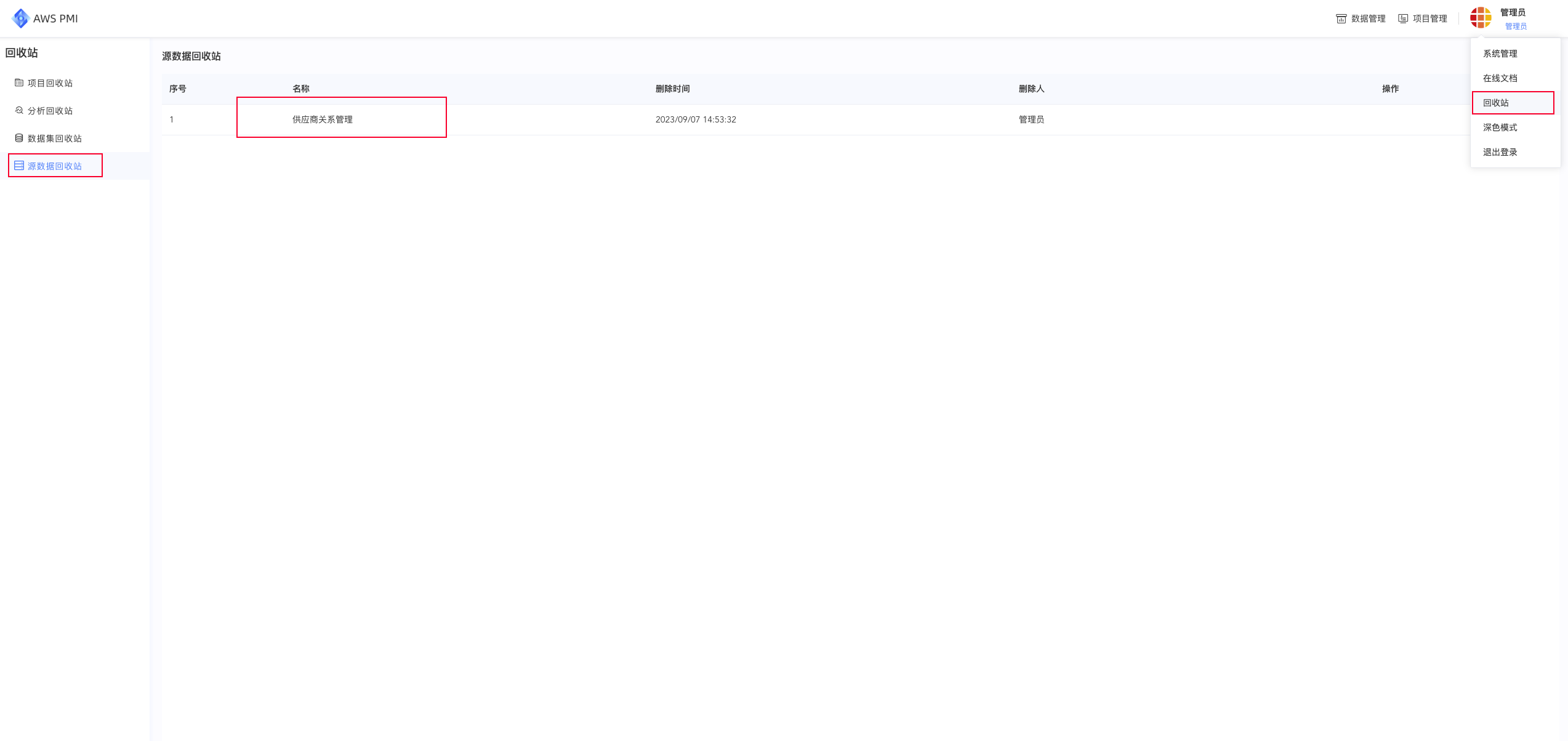
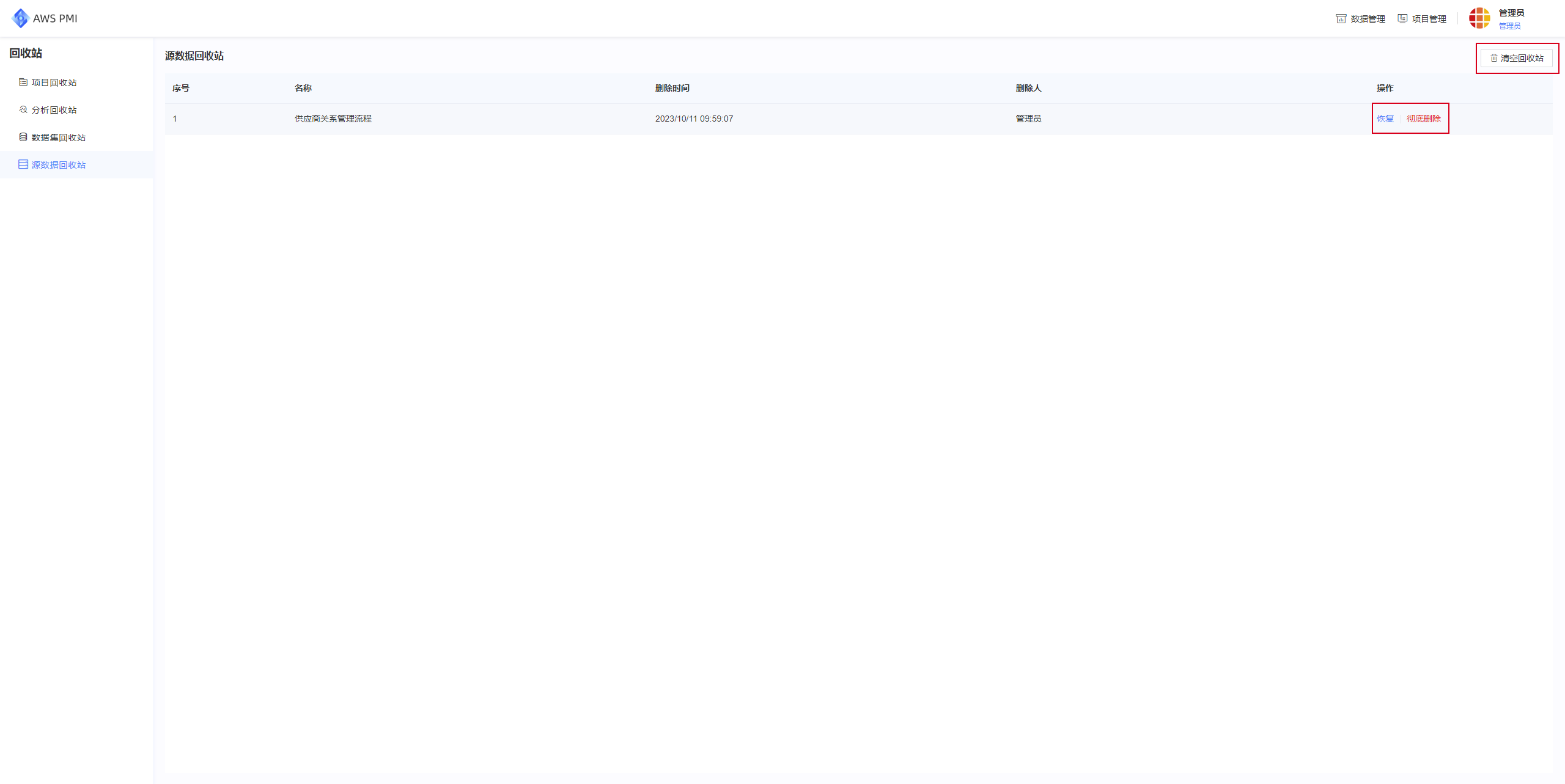

Seven

010-62962343-690

liujx@actionsoft.com.cn
感谢您对该文档的关注!如果您对当前页面内容有疑问或好的建议,请与我联系。如果您需要解答相关技术问题请登录AWS客户成功社区